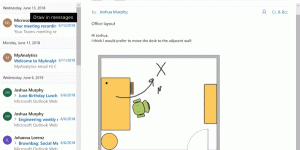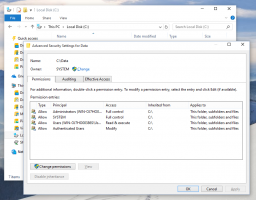Windows 11에서 네트워크 어댑터의 이름을 바꾸는 방법

사용 가능한 네트워크 연결을 취향과 요구 사항에 맞게 구성하거나 사용자 지정하려는 경우 Windows 11에서 네트워크 어댑터의 이름을 변경할 수 있습니다. Windows 11의 업데이트된 설정 앱에는 이 프로세스를 빠르고 쉽게 수행할 수 있는 다양한 옵션이 있습니다.
Windows 10에서는 사용자가 클래식 제어판을 사용하여 네트워크 연결의 이름을 바꿔야 한다는 것을 기억할 수 있습니다. Microsoft는 Windows 11에서 한 단계 더 발전했으며 이제 설정 앱에서 바로 네트워크 어댑터의 이름을 변경할 수 있습니다.
이제 사용 가능한 모든 네트워크 어댑터를 나열하는 "고급 네트워크 설정"이라는 섹션이 있습니다. 상태 그리고 심지어 무력화 클릭 한 번으로
이 게시물은 Windows 11에서 네트워크 어댑터의 이름을 바꾸는 방법을 보여줍니다. 설정을 사용한 새로운 방법 외에도 이 방법은 Windows 11에서도 계속 사용할 수 있기 때문에 이를 위해 클래식 네트워크 연결 폴더를 사용하는 방법을 기억할 것입니다.
Windows 11에서 네트워크 어댑터 이름 바꾸기
- Win + I 단축키를 사용하거나 시작 메뉴에서 설정 앱을 엽니다.
- 클릭 네트워크 및 인터넷.
- 오른쪽에서 고급 네트워크 설정.
- 이름을 바꾸려는 네트워크 어댑터를 클릭합니다.
- 마지막으로 이름 바꾸기 단추.
- 원하는 이름을 입력하고 클릭 구하다 변경 사항을 적용합니다.
완료! 그것은 쉽다.
또한 기존 네트워크 연결 폴더를 사용하여 네트워크 연결의 이름을 변경할 수 있습니다. 다음 단계를 수행하십시오.
클래식 제어판에서 네트워크 연결 이름 바꾸기
- Windows 검색(이기다 + NS), 유형 네트워크 연결 검색창에.
- 클릭 네트워크 연결 보기.
- 일단 네트워크 연결 폴더가 열리면 이름을 변경할 어댑터를 마우스 오른쪽 버튼으로 클릭합니다.
- 선택하다 이름 바꾸기 컨텍스트 메뉴에서.
- 새 이름을 입력하고 Enter 키를 눌러 변경 사항을 적용하십시오.
- UAC 프롬프트가 화면에 나타나면 확인하십시오.
Windows 11에서 네트워크 어댑터 이름 바꾸기에 대한 모든 것입니다.