Windows 11 현재 또는 모든 사용자에 대한 Cortana 제거
Microsoft의 디지털 비서가 마음에 들지 않는 경우 Windows 11에서 Cortana를 제거하는 방법은 다음과 같습니다. 다른 프로그램처럼 쉽게 제거할 수 있는 Windows 11의 다른 많은 스톡 앱과 달리 Microsoft는 Cortana 제거를 허용하지 않습니다. 회사는 더 이상 사람들에게 Cortana를 사용하도록 강요하지 않지만 앱은 Windows 10 및 Windows 11에 묶여 있습니다.
광고
이러한 사용자이고 Windows 11에서 Cortana를 제거하는 방법이 궁금하다면 이 문서가 도움이 될 것입니다. Cortana를 제거하려면 다음을 수행해야 합니다.
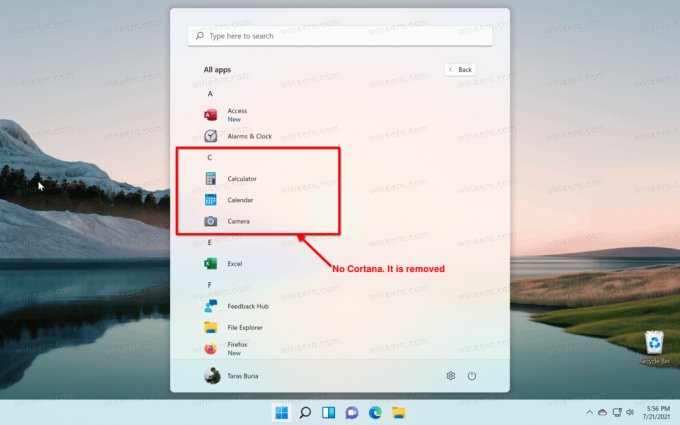
Windows 11에서 Cortana 제거
- Windows 터미널을 다음과 같이 엽니다. 관리자. PowerShell을 직접 사용할 수도 있습니다. 높은 권한으로 실행해야 합니다.
- 다음 명령을 입력합니다.
Get-AppxPackage *Microsoft.549981C3F5F10* | Remove-AppxPackage 및 Enter 키를 누릅니다..
- Windows 11이 Cortana를 제거할 때까지 기다리십시오.
이 명령은 현재 사용자의 Windows 11에서 Cortana를 삭제한다는 점에 유의하십시오.
모든 사용자에 대해 Cortana를 제거하려면 약간 다른 명령을 사용하십시오.
모든 사용자에 대해 Cortana 제거
Windows 10의 모든 사용자에 대해 Cortana를 제거하려면 다음을 수행하십시오.
- 관리자 권한 PowerShell 또는 Windows 터미널을 엽니다.
-
다음 명령을 입력하거나 복사하여 붙여넣습니다.
Get-appxpackage -allusers *Microsoft.549981C3F5F10* | 제거-AppxPackage. - Windows 11은 모든 사용자의 Cortana를 삭제합니다. 이제 상승된 콘솔을 닫을 수 있습니다.
여기서 다른 점은 모든 사용자에 대해 Windows 11에서 Cortana를 제거하도록 지정한다는 것입니다. 게다가 -모든 사용자들 인수, 두 명령은 동일합니다.
Windows 11에서 Cortana를 복원하는 방법
Windows 11에서 Cortana를 복원하는 데 명령 프롬프트, PowerShell 또는 Windows 터미널이 포함되지 않습니다. 어시스턴트를 시스템으로 다시 가져오기 위해 복잡한 명령이 필요하지 않습니다. Microsoft Store에서 Cortana를 설치하기만 하면 됩니다.
- Microsoft Store를 열고 검색 필드를 클릭합니다.
- 입력하다 코타나.
- 설치하려는 것이 "Microsoft Corporation"인지 확인하십시오. 정품 앱을 받으려면 다음을 사용하십시오. 이 링크 목록으로 바로 이동합니다.
- 딸깍 하는 소리 설치 Windows 11이 디지털 비서를 복원할 때까지 기다립니다.

이제 시작 메뉴 또는 Windows 검색의 "모든 앱" 목록에서 Cortana를 시작할 수 있습니다.
그게 다야

