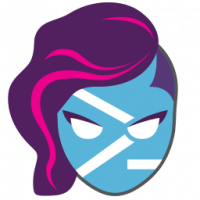Windows 11에서 OEM 정보를 추가하는 방법
설정의 시스템 > 정보 페이지에서 공급업체 로고, 이름 및 기타 세부 정보를 표시하도록 Windows 11에 OEM 정보를 추가할 수 있습니다. 클래식 시스템 속성에도 나타납니다.
광고
Microsoft는 제조업체가 OEM 정보 Windows 설정의 정보 섹션으로 이동합니다. 사용자는 특정 모델에 대한 자세한 정보, 제조업체 웹사이트 링크, 지원 시간, 지원 전화 등을 찾을 수 있습니다. PC 조립 쇼를 소유하고 있고 PC에 약간의 개인 설정을 추가하려는 경우 이 문서에서는 Windows 11에 OEM 정보를 추가하는 방법을 설명합니다.
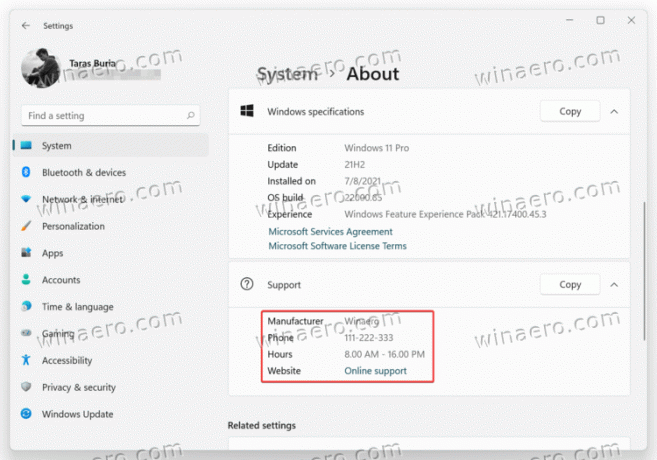
Windows의 모든 숨겨진 기능과 마찬가지로 레지스트리 편집기를 여는 것으로 시작됩니다.
Windows 11에서 OEM 정보 추가
- 누르다 이기다 + NS 그리고 입력
regedit명령. 있다 다른 방법들 전용 기사에서 다룬 Windows 11에서 레지스트리 편집기를 열려면 - 다음 경로로 이동합니다.
HKEY_LOCAL_MACHINE\SOFTWARE\Microsoft\Windows\CurrentVersion\OEMInformation. 해당 경로를 복사하여 주소 표시줄에 붙여넣을 수 있습니다. - 이제 필요한 모든 데이터가 포함된 몇 가지 문자열(REG_SZ) 레지스트리 값을 만들 차례입니다. 빈 공간을 마우스 오른쪽 버튼으로 클릭하고 선택 새로 만들기 > 문자열.
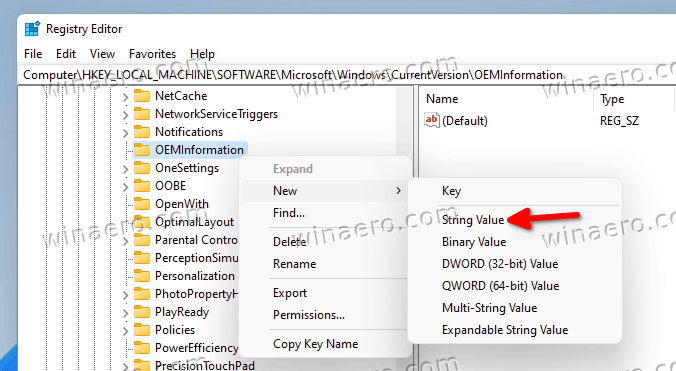
- 아래 나열된 키 중 하나 또는 여러 개를 만들고 그에 따라 값을 변경합니다.
지원되는 값
정보 섹션에 포함할 수 있는 모든 정보는 다음과 같습니다.
-
제조사. PC 공급업체입니다. 예를 들어 MSI, ASUS, Microsoft. -
모델. 예를 들어, 노트북 2, 데스크탑 4, 태블릿 S 등 -
지원시간. 여기에 귀하 또는 귀하의 상점이 지원 문의가 가능한 시간을 지정할 수 있습니다. -
지원전화. 다시, 간단합니다. 고객이 지원을 위해 연락하는 데 사용할 수 있는 전화를 지정합니다. -
지원URL. 웹사이트가 있는 경우 여기에 배치할 수 있습니다. 가 있는 PC를 사용하는 사용자지원URL레지스트리의 값은 Windows 11의 정보 섹션에서 웹 사이트 링크를 클릭할 수 있습니다. -
심벌 마크. 텍스트 OEM 정보 외에도 정보에 자신의 로고를 넣을 수 있습니다. 몇 가지 제한 사항이 있습니다. 32비트 색상 깊이의 120x120픽셀 BMP 파일만 사용할 수 있습니다. OS 디렉토리 어딘가에 파일을 배치한 다음 경로를 복사하십시오. 로 사용하십시오 심벌 마크 가치 데이터.
Winaero Tweaker를 사용하여 Windows 11에 제조업체 정보 추가
Windows 레지스트리 편집이 다소 어렵다면 사용자 친화적인 UI가 있는 Winaero Tweaker를 사용하여 보다 편리하게 편집할 수 있습니다. 다음을 사용하여 Winaero Tweaker 다운로드 이 링크.
그런 다음 앱을 실행하고 도구\ OEM 정보 변경 섹션 옵션을 찾습니다. 이제 필요한 필드를 채우십시오.
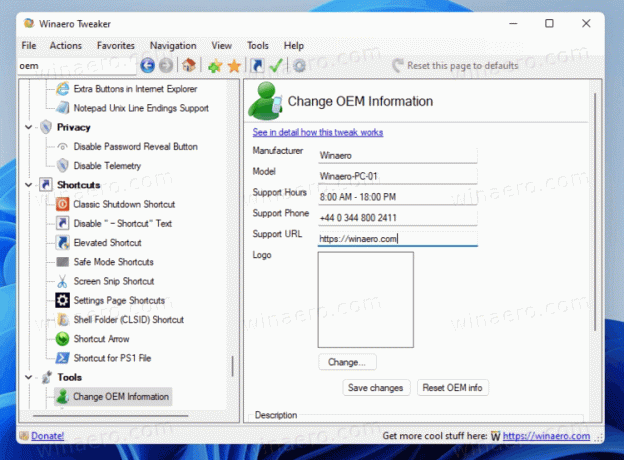
바로 사용할 수 있는 레지스트리 파일
또는 즉시 사용할 수 있는 레지스트리 파일을 다운로드하고 일반 메모장을 사용하여 특정 PC에 대한 모든 OEM 정보를 입력할 수 있습니다. 로고에 사용할 수 있는 BMP 파일 샘플도 있습니다.
- ZIP 아카이브의 파일 다운로드 이 링크를 사용하여.
- 아카이브의 압축을 임의의 폴더에 풀고 필요한 경우 파일의 차단을 해제합니다.
- reg 파일을 마우스 오른쪽 버튼으로 클릭하고 다음으로 열기 > 메모장.
- 따옴표 안의 값을 OEM 정보로 바꿉니다.
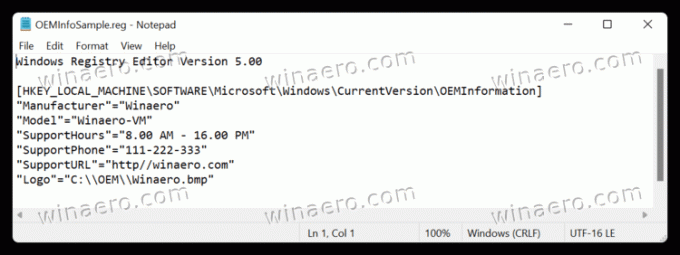
- 변경 사항을 저장한 다음 파일을 두 번 클릭하고 레지스트리에서 변경 사항을 확인합니다.
- Windows 설정 열기(이기다 + NS)로 이동 시스템 > 정보 OEM 정보를 확인하십시오.
Windows 11에서 OEM 정보를 편집하거나 제거하는 방법
- 레지스트리 편집기를 엽니다.
- 이동
HKEY_LOCAL_MACHINE\SOFTWARE\Microsoft\Windows\CurrentVersion\OEMInformation - 기존 값을 편집합니다.

- OEM 정보를 제거하려면 아래의 모든 문자열 vakues를 삭제하십시오. OEM 정보 하위 키.
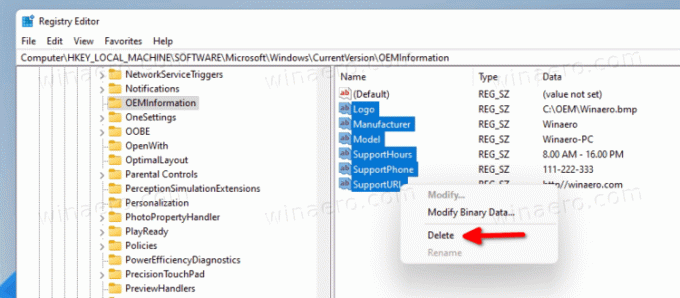
이것이 Windows 11에서 OEM 정보를 추가하고 편집하는 방법입니다.