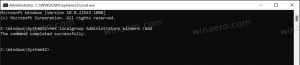7개 이상의 작업 표시줄 Tweaker로 고급 사용자를 위한 사용자 지정
이전 기사에서, 우리는 7+ Taskbar Tweaker를 사용하여 Windows 8.1, Windows 8 및 Windows 7의 작업 표시줄을 기존 XP 작업 표시줄처럼 작동하도록 만드는 방법에 익숙해졌습니다. 또한 오늘 살펴볼 고급 사용자를 위한 몇 가지 추가 사용자 지정 기능이 포함되어 있습니다.
광고
7+ Taskbar Tweaker의 고급 옵션은 알림 영역(시스템 트레이)에서 해당 아이콘을 마우스 오른쪽 버튼으로 클릭한 다음 고급 옵션을 클릭하여 액세스할 수 있습니다. 다음 창이 나타납니다.

모든 옵션도 매우 잘 문서화되어 있습니다. 도움말 버튼을 클릭하면 각 옵션이 수행하는 작업에 대한 자세한 정보를 볼 수 있습니다. 몇 가지 흥미로운 점을 살펴보겠습니다.
- always_show_thumb_labels - 1로 설정하면 작업 표시줄에 표시되는 모든 썸네일의 상단에 캡션이 표시됩니다. 이렇게 하면 썸네일을 즉시 인식하기가 매우 쉽습니다. 썸네일이 많은 창이 여러 개 있는 경우 어떤 창이 어느 창인지 식별하는 데 문제가 없습니다.
- drag_towards_desktop - 값은 0에서 6까지입니다. 0 - 점프 목록 표시(기본값), 1 - 비활성화됨, 2 - 다음으로 전환, 3 - 최소화, 4 - 닫기, 5 - 새 인스턴스, 6 - 축소판 미리보기 표시
- list_reverse_order - 활성화된 경우(1), 목록 순서가 반대로 됩니다. 기본 옵션에서 축소판 대신 활성화하고 여러 그룹화된 창이 있는 경우 목록이 표시됩니다. Internet Explorer 및 Mozilla Firefox와 같은 브라우저 목록도 표시됩니다.
- multipage_wheel_scroll - 작업 표시줄에 항목이 너무 많으면 두 번째 페이지에 표시되고 스크롤바가 나타납니다. 이 옵션을 1로 설정하면 마우스 휠을 사용하여 이 페이지를 스크롤할 수 있습니다.
- no_width_limit - 기본적으로 새 작업 표시줄이 화면의 왼쪽이나 오른쪽에 있을 때 너무 넓습니다. 1로 설정하면 최소 너비 제한이 제거됩니다.
- nocheck_minimize/nocheck_maximize/nocheck_close - 이 3가지 값은 창이 최소화, 최대화 및 닫기 작업을 지원하는지 확인합니다. 1로 설정하면 최소화 버튼이 없더라도 작업 표시줄 인스펙터에서 창을 최소화하거나 Tweaker의 기능을 사용할 수 있습니다.
- pinned_ungrouped_animate_launch - 이 옵션을 1로 설정하면 그룹화가 비활성화된 상태에서 프로그램을 시작할 때 표시되는 멋진 애니메이션 효과를 유지할 수 있습니다.
- show_desktop_button_size - Aero Peek/Show Desktop 버튼의 크기를 변경할 수 있습니다.
- tray_icons_padding - 알림 영역의 아이콘 사이에 원하는 간격
마우스 버튼 제어:

이것은 7+ Taskbar Tweaker의 강력한 기능입니다. 작업 표시줄 버튼이나 작업 표시줄의 빈 영역을 다양한 마우스 버튼으로 클릭할 때 발생하는 작업을 사용자 지정할 수 있습니다. 왼쪽 클릭, 오른쪽 클릭, 왼쪽 더블 클릭, 오른쪽 더블 클릭, 가운데 클릭, 가운데 더블 클릭에 대한 동작을 지정할 수 있습니다. 추가 버튼이 있는 마우스가 있는 경우 버튼 4 및 5에 단일 및 이중 클릭 동작을 할당할 수도 있습니다. Ctrl 또는 Shift와 같은 일부 수정자 단축키와 함께 마우스 클릭을 사용하려는 경우에도 가능합니다.
예를 들어 작업 표시줄의 빈 공간을 Ctrl+왼쪽 클릭하여 바탕 화면을 표시하려면 emptyspace|ctrl+lclick 값을 추가하고 값 데이터로 1을 입력합니다. 빈 공간을 Shift+클릭하여 작업 관리자를 열려면 emptyspace|shift+lclick 값을 추가하고 값 데이터로 3을 입력합니다. 가능한 전체 작업 세트와 해당 데이터 코드를 보려면 도움말 파일을 읽는 것이 좋습니다.
키보드 단축키:

마우스 버튼 제어와 유사하게 사용자 정의 단축키를 사용하여 작업 표시줄을 제어하여 다양한 작업을 수행할 수 있습니다. 이 기능을 사용하려면 7+ Taskbar Tweaker의 도움말 파일을 참조하세요. 가상 키 코드 바로 가기 키의. 몇 가지 예만 들겠습니다.
| 값 이름 | 데이터 | 결과 |
| 0x25|ctrl+alt+norepeat | 101 | Ctrl+Shift+왼쪽 화살표 키를 눌러 왼쪽 버튼으로 전환합니다. |
| 0x27|ctrl+alt+norepeat | 102 | Ctrl+Shift+왼쪽 화살표 키를 눌러 오른쪽 버튼으로 전환합니다. |
| 0x1B|시프트 | 4 | 작업 표시줄 관리자를 엽니다. |
지금은 그것뿐입니다. 7+ Taskbar Tweaker는 고급 사용자뿐만 아니라 생산성을 높이고 Windows 데스크탑 사용성을 개선하려는 모든 사람을 위한 필수 도구라는 것을 알게 될 것입니다. Microsoft가 의도한 것보다 훨씬 더 많은 작업 표시줄을 허용하는 풍부한 사용자 지정이 있습니다.