Windows 10의 Action Center에서 빠른 작업을 백업하는 방법
Windows 10의 관리 센터에서 빠른 작업을 사용자 지정한 경우 기본 설정을 백업하는 것이 유용할 것입니다. 다음에 Windows 10을 다시 설치할 때 한 번의 클릭으로 복원할 수 있습니다. 또한 PC가 두 대 이상인 경우 사용자 정의된 빠른 작업을 현재 PC에서 다른 PC로 전송할 수 있습니다. 방법은 다음과 같습니다.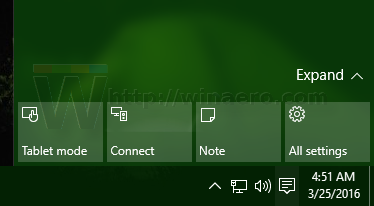
Windows 10은 사용자 정의된 모든 빠른 작업 버튼을 다음 레지스트리 키에 저장합니다.
HKEY_CURRENT_USER\제어판\빠른 작업\고정
열면 버튼 영역이 축소될 때 표시되는 4개의 버튼이 모두 표시됩니다. 
버튼 동작은 0에서 3 사이의 문자열 값에 저장됩니다.
백업 작업을 수행하려면 언급된 키를 *.reg 파일로 내보내면 됩니다.
아래의 단계별 지침을 따르십시오.
- 열려있는 레지스트리 편집기.
- 다음 레지스트리 키로 이동합니다.
HKEY_CURRENT_USER\제어판\빠른 작업\고정
팁: 참조 한 번의 클릭으로 원하는 레지스트리 키로 이동하는 방법.
- 오른쪽 클릭 고정 왼쪽 항목을 선택하고 내 보내다 컨텍스트 메뉴에서:
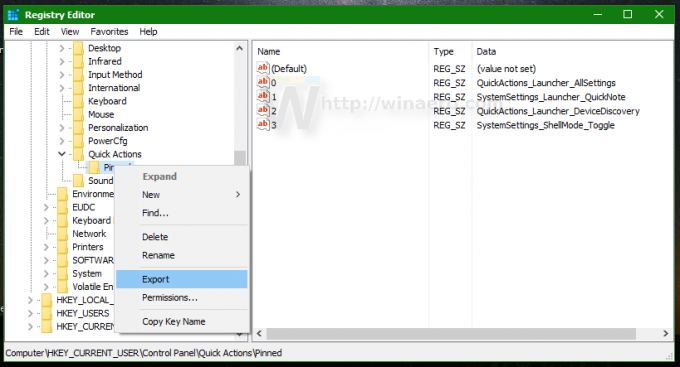
- *.reg 파일의 원하는 위치를 지정합니다. 예: 바탕 화면 폴더를 사용할 수 있습니다.
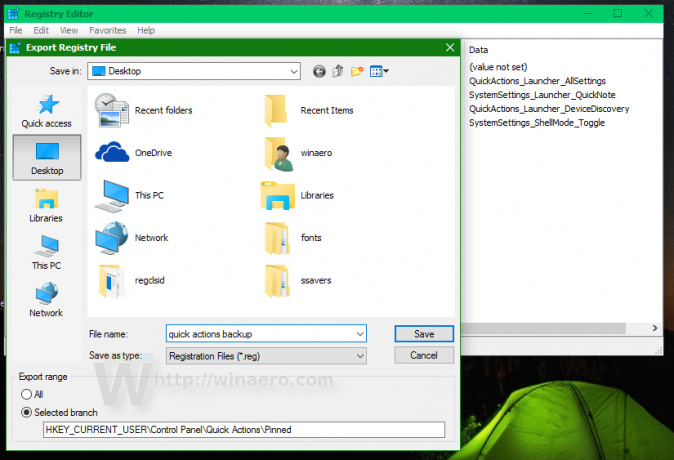
완료되었습니다. 다음에 Windows 10의 관리 센터에서 빠른 작업을 복원해야 하는 경우 다음을 수행해야 합니다.
- 백업 버튼을 위해 생성한 *.reg 파일을 더블 클릭합니다.
- 파일을 가져오면, 탐색기 다시 시작 또는 로그아웃 그리고 다시 로그인합니다.
그게 다야
