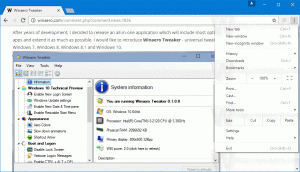Windows 11에서 파일 확장명을 표시하는 방법
오늘은 Windows 11에서 파일 확장자를 표시하는 여러 가지 방법을 검토할 것입니다. 기본적으로 Windows 11은 모든 파일 확장자를 숨깁니다.
광고
Windows 11에서 파일 확장자를 숨기면 파일 이름을 바꿀 때 실수로 확장자를 변경하여 의도하지 않은 파일 손상을 방지할 수 있습니다. 또한 파일 탐색기에 약간 더 깔끔한 모습을 제공합니다. 동시에 파일 확장자를 숨기면 누군가가 귀하의 파일을 해칠 수 있으므로 일부 보안 위험이 따릅니다. Word 문서, 이미지, 비디오 또는 기타 무해한 것으로 위장한 악성 파일을 전송하여 시스템 물체. 기억하십시오: exe, msi 또는 dll과 쌍을 이루는 일반 확장자가 있는 것으로 보이는 파일을 열지 마십시오. 예를 들어, NotVirus.jpg.exe.
Windows 10에는 "파일 확장자 표시" 파일 탐색기의 리본에 있는 명령. 이 옵션은 단 두 번의 클릭으로 확장 프로그램을 활성화하거나 숨기는 데 사용할 수 있습니다. 그러나 Windows 11에서 파일 탐색기는 급격한 디자인 변경을 거쳤습니다. 리본은 사라졌고 이제는 다양한 Windows 설정과 제어판 애플릿에 깊숙이 묻혀 있는 많은 편리한 옵션이 사라졌습니다.
Windows 11에서 파일 확장명 표시
- 열기 폴더 옵션 Windows 검색을 사용하여 대화 상자(이기다 + NS); 검색 상자에 "파일 탐색기 옵션을 입력하십시오.

- 로 전환 보다 탭.
- "에서고급 설정" 목록, "알려진 파일 형식의 확장명 숨기기" 옵션을 선택하고 해제(선택 해제)합니다.

- 딸깍 하는 소리 좋아요 변경 사항을 적용합니다.
전에:

후에:

Windows 11에서 파일 확장명 숨기기
Windows 11에서 파일 확장자를 숨기고 기본값으로 복원하려면 위의 과정을 반복하고 "알려진 파일 형식의 확장명 숨기기" 옵션.

이제 파일 탐색기에서 폴더를 열거나 바탕 화면을 새로 고치면 파일에 확장자가 표시되지 않습니다.
그러나 특정 파일의 경우 파일 탐색기는 항상 확장자를 숨깁니다. 그리고 그들 중 일부는 위에서 검토한 사용자 옵션에 관계없이 항상 표시되도록 합니다. 예를 들어, 이미 DLL 파일 확장자는 항상 표시됩니다.

다음 두 장에서 왜 이런 일이 발생하는지 설명합니다.
Windows 11에서 특정 파일 확장자만 표시
Windows 11에서 파일 확장자를 표시하거나 숨기는 표준 옵션은 제외 지정을 허용하지 않습니다. exe 및 msi를 제외한 모든 확장을 숨길 수 있습니다. 다음은 Windows 11에서 특정 파일 확장명을 활성화하는 방법입니다.
Windows 11에서 특정 파일 확장명만 표시하려면 다음을 수행하십시오.
- Windows 11에서 레지스트리 편집기를 엽니다. 당신은 사용할 수 있습니다 이기다 + NS 바로 가기
regedit명령 또는 원하는 다른 방법. - 펼치기
HKEY_CLASSES_ROOT. 여기에서 파일 이름 옆에 표시하려는 확장자를 찾으십시오. 예를 들어,.docx. - (기본값) 값을 찾고 해당 값 데이터를 확인합니다.
ProgID. 우리의 경우 그것은단어. 문서.12.기록하거나 기억하십시오.
- 이제
HKEY_CLASSES_ROOT\XXXX여기서 XXXX는 이전 단계의 ProgID입니다. 예를 들어,HKEY_CLASSES_ROOT\워드. 문서.12. - 딸깍 하는 소리 파일 > 새로 만들기 > 문자열 값. 새 값의 이름을 다음으로 바꿉니다.
AlwaysShowExt.
- 로그아웃했다가 사용자 계정에서 다시 로그인합니다. 당신은 또한 수 컴퓨터를 다시 시작 변경 사항을 적용합니다.
Windows 11에서 특정 파일 확장명 숨기기
이 문서의 이전 섹션과 유사하게 하나 또는 여러 개를 제외한 모든 파일 확장자를 표시하도록 Windows 11을 설정할 수 있습니다. 5를 제외한 모든 단계를 반복합니다. 대신에 AlwaysShowExt, 생성 NeverShowExt 열쇠.

파일 탐색기 또는 전체 시스템을 다시 시작한 후 Windows는 다음을 제외한 모든 파일 확장자를 표시합니다. NeverShowExt 파일 탐색기에서 활성화된 파일 확장명으로 레지스트리의 키.