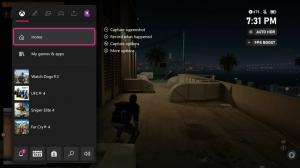Windows 10, Windows 8 및 Windows 7에서 Winaero Tweaker로 이 PC 폴더 사용자 지정
최근에 출시된 Winaero Tweaker 버전 0.5를 사용하면 Windows 10, Windows 8.1, Windows 8 및 Windows 7의 This PC/Computer 위치에 있는 폴더를 사용자 지정할 수 있습니다. 내 앱의 도움으로 바탕 화면, 비디오, 사진 등과 같은 미리 정의된 폴더를 제거하거나 거기에 사용자 정의 폴더를 배치할 수도 있습니다. 이 기능이 어떻게 작동하는지 봅시다.
광고
Winaero Tweaker 0.5에는 모양 - 이 PC 폴더 사용자 정의 아래에 새로운 옵션이 있습니다. Windows 10을 새로 설치하면 다음과 같습니다.

내 PC 폴더의 사진과 일치하는 기본 폴더 세트를 보여줍니다.
다음은 폴더 세트를 사용자 정의하는 방법입니다.
이 PC 폴더 제거
먼저 사용하지 않는 폴더를 제거합시다. 나를 위해 여기에는 비디오, 사진 및 음악이 포함됩니다. 이러한 파일을 다른 위치에 저장하므로 이 PC에는 필요하지 않습니다.
위에서 언급한 폴더를 한 번에 모두 제거하려면 Ctrl 키 키보드의 키를 누르고 마우스로 원하는 폴더를 선택하면 다음과 같이 선택됩니다.
이제 버튼만 누르면 선택된 것을 지워 라 '이 PC 폴더 사용자 지정' 페이지에서 다음 작업을 완료합니다.
변경 사항을 확인하려면 이 PC 폴더를 다시 엽니다.
이 PC에 사용자 지정 폴더 추가
이제 사용자 지정 폴더(예: 그림 폴더 대신 스크린샷 폴더)를 추가해 보겠습니다. 딸깍 하는 소리 사용자 정의 폴더 추가 이 대화 상자를 얻으려면:
아래에 폴더 선택, 찾아보기 버튼을 사용하여 원하는 폴더를 찾습니다. 제 경우에는 %userprofile%\Pictures\Screenshots입니다.
아래에 다음으로 표시, 원하는 폴더 이름을 입력합니다. 여기에 입력한 이름은 이 PC에서 볼 수 있습니다.
마지막으로 에서 원하는 아이콘을 찾습니다. 폴더 아이콘 부분. 기본적으로 일반 폴더 아이콘으로 설정됩니다.
"폴더 추가"를 누르면 완료됩니다.


이 PC에 셸 위치 추가
일반 폴더 외에 특수 셸 위치를 이 PC에 추가할 수 있습니다. 예를 들어, 모든 제어판 설정을 하나의 큰 목록에 표시하는 인기 있는 God Mode 셸 위치를 추가해 보겠습니다.
를 눌러야 합니다. 쉘 위치 추가 Winaero Tweaker의 '이 PC 폴더 사용자 지정' 섹션에서 버튼을 클릭합니다. 다음 대화 상자에서 컴퓨터에서 사용 가능한 쉘 위치의 긴 목록을 볼 수 있습니다. 여기에는 한 번도 본 적이 없는 여러 숨겨진 셸 위치와 거의 모든 제어판 애플릿이 포함됩니다. 여기에서 하나를 선택하여 이 PC에서 볼 수 있도록 추가해야 합니다.
 일부 셸 위치는 파일 탐색기에서 작동하지 않습니다. 이러한 위치는 내 PC 또는 탐색 창에 추가할 때 쓸모가 없습니다. 추가하기 전에 제공된 "Test Shell Location" 버튼을 사용하여 선택한 위치를 테스트하여 기능을 확인하십시오.
일부 셸 위치는 파일 탐색기에서 작동하지 않습니다. 이러한 위치는 내 PC 또는 탐색 창에 추가할 때 쓸모가 없습니다. 추가하기 전에 제공된 "Test Shell Location" 버튼을 사용하여 선택한 위치를 테스트하여 기능을 확인하십시오.
따라서 우리의 경우 아래와 같이 모든 작업 항목을 찾아 추가 버튼을 클릭해야 합니다.
목록에서 하나 이상의 항목을 선택할 수 있으며 모든 항목이 이 PC에 하나씩 추가됩니다.



이 PC에 설정된 기본 폴더 복원
내 PC에 설정된 기본 폴더를 복원하려면 도구 모음에 있는 "이 페이지를 기본값으로 재설정" 버튼을 사용하십시오. 클릭하면 기본 폴더가 복원되고 모든 사용자 지정 폴더가 제거됩니다.

그게 다야
Winaero Tweaker 다운로드 | Winaero Tweaker 기능 목록 | Winaero Tweaker FAQ