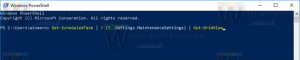Windows 10에서 예약된 저장소 활성화 또는 비활성화
다음 주요 업데이트인 Windows 10 19H1부터 Microsoft는 Windows 10에서 디스크 공간을 관리하는 방식에 몇 가지 변경 사항을 적용하고 있습니다. 약간의 디스크 공간, 예약된 스토리지, 업데이트, 앱, 임시 파일 및 시스템 캐시에서 사용하도록 따로 설정됩니다. 이 기능을 활성화 또는 비활성화하는 방법은 다음과 같습니다.
광고
Windows 10은 다음을 보장하기 위해 일부 디스크 공간을 예약합니다. 중요한 OS 기능은 항상 디스크 공간에 액세스할 수 있습니다. NS사용자가 저장소를 거의 채우면 여러 Windows 및 응용 프로그램 시나리오를 신뢰할 수 없게 됩니다. 예를 들어 Windows Update에서 새 업데이트 패키지를 다운로드하지 못할 수 있습니다. 예약된 스토리지는 이 문제를 해결합니다. 버전 1903이 사전 설치된 장치 또는 1903이 새로 설치된 장치에 자동으로 도입됩니다.

와 함께 예약된 저장소, 업데이트, 앱, 임시 파일 및 캐시는 소중한 여유 공간을 차지할 가능성이 적고 예상대로 계속 작동해야 합니다.
예약된 스토리지 용량
Windows의 다음 주요 릴리스(19H1)에서 Microsoft는 예약된 저장소가 시작될 것으로 예상합니다. 약 7GB이지만 예약된 공간의 양은 사용 방법에 따라 시간이 지남에 따라 달라집니다. 장치. 예를 들어, 현재 장치에서 일반적인 여유 공간을 사용하는 임시 파일은 미래에 예약된 저장소의 공간을 사용할 수 있습니다. 또한 Microsoft는 지난 여러 릴리스에서 대부분의 고객을 위해 Windows 크기를 줄였습니다. Microsoft는 향후 진단 데이터 또는 피드백을 기반으로 예약된 저장소의 크기를 조정할 수 있습니다. 예약된 스토리지는 OS에서 제거할 수 없지만 예약된 공간의 양을 줄일 수 있습니다.
다음 두 가지 요소는 예약된 저장소가 장치에서 크기를 변경하는 방식에 영향을 줍니다.
- 옵션 기능. Windows에서 많은 선택적 기능을 사용할 수 있습니다. 사전 설치되거나 시스템에서 요청 시 획득하거나 사용자가 수동으로 설치할 수 있습니다. 선택적 기능이 설치되면 Windows는 업데이트가 설치될 때 장치에 이 기능을 유지하기 위한 공간이 있는지 확인하기 위해 예약된 저장소의 양을 늘립니다. 다음으로 이동하여 장치에 설치된 기능을 확인할 수 있습니다. 설정 > 앱 > 앱 및 기능 > 선택적 기능 관리. 사용하지 않는 선택적 기능을 제거하여 장치의 예약된 저장 공간에 필요한 공간을 줄일 수 있습니다.
- 설치된 언어. Windows는 여러 언어로 현지화되어 있습니다. 대부분의 고객은 한 번에 하나의 언어만 사용하지만 일부 고객은 두 개 이상의 언어 간에 전환합니다. 추가 언어가 설치되면 Windows는 업데이트가 설치될 때 이러한 언어를 유지할 공간이 있는지 확인하기 위해 예약된 저장소의 양을 늘립니다. 다음으로 이동하여 장치에 설치된 언어를 확인할 수 있습니다. 설정 > 시간 및 언어 > 언어. 사용하지 않는 언어를 제거하여 장치의 예약된 저장 공간에 필요한 공간을 줄일 수 있습니다.
이 글을 쓰는 시점에서 Windows 10 "19H1" 버전 1903에는 기본적으로 예약 저장소 기능이 비활성화되어 있습니다. 다음 계정으로 로그인해야 합니다. 관리 계정 구성합니다.
업데이트: 시작 윈도우 10 버전 2004, '20H1'이라고도 하는 DISM 또는 파워쉘 Reserved Storage 기능을 활성화하거나 비활성화합니다. 레지스트리를 편집해야 하는 레거시 방법도 아래에 설명되어 있습니다.
Windows 10에서 예약 저장소를 활성화하려면
- 열기 새로운 상승된 명령 프롬프트.
- 유형
DISM.exe /온라인 /Get-ReservedStorageState예약 공간 기능이 활성화 또는 비활성화되어 있는지 확인합니다.
- 다음 명령을 실행하여 예약 스토리지 활성화:
DISM.exe/온라인/Set-ReservedStorageState/상태: 사용.
당신은 끝났습니다! 다시 시작할 필요가 없습니다.
Windows 10, 버전 1903 및 1909에서 예약 저장소 활성화
- 열기 레지스트리 편집기 앱.
- 다음 레지스트리 키로 이동하십시오.
HKEY_LOCAL_MACHINE\SOFTWARE\Microsoft\Windows\CurrentVersion\ReserveManager
레지스트리 키로 이동하는 방법 보기 한 번의 클릭으로.
- 오른쪽에서 새 32비트 DWORD 값을 수정하거나 생성합니다. 예약 배송됨.
참고: 당신이 64비트 Windows 실행 여전히 32비트 DWORD 값을 만들어야 합니다.
값을 1로 설정합니다. - Windows 10 다시 시작.
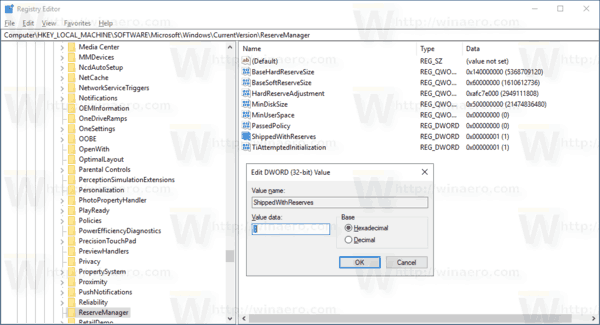
Windows 10에서 예약 저장소를 비활성화하려면,
- 열기 새로운 상승된 명령 프롬프트.
- 유형
DISM.exe /온라인 /Get-ReservedStorageState예약 공간 기능이 활성화 또는 비활성화되어 있는지 확인합니다. - 다음 명령을 실행하여 Reserved Storage를 비활성화합니다.
DISM.exe /온라인 /Set-ReservedStorageState /상태: 비활성화됨.
참고: Windows 10이 서비스 작업을 수행하는 경우(예: 업데이트를 설치하는 중이므로 예약 저장소 기능을 활성화하거나 비활성화할 수 없습니다. 작업이 실패합니다. 나중에 적절한 DISM 명령을 실행해야 합니다.
PowerShell로 예약 스토리지 관리
- 열려있는 PowerShell을 관리자로.
- 유형
Get-WindowsReservedStorageState예약 공간 기능이 활성화 또는 비활성화되어 있는지 확인합니다.
- 다음 명령을 실행하여 예약 스토리지 활성화:
Set-WindowsReservedStorageState - 상태 활성화됨. - 다음 명령을 실행하여 예약 스토리지 비활성화:
Set-WindowsReservedStorageState - 상태 비활성화.
Windows 10, 버전 1903 및 1909에서 예약된 저장소 비활성화
- 열기 레지스트리 편집기 앱.
- 다음 레지스트리 키로 이동하십시오.
HKEY_LOCAL_MACHINE\SOFTWARE\Microsoft\Windows\CurrentVersion\ReserveManager
레지스트리 키로 이동하는 방법 보기 한 번의 클릭으로.
- 오른쪽에서 새 32비트 DWORD 값을 수정하거나 생성합니다. 예약 배송됨.
참고: 당신이 64비트 Windows 실행 여전히 32비트 DWORD 값을 만들어야 합니다.
값을 0으로 설정합니다. - Windows 10 다시 시작.
시간을 절약하기 위해 바로 사용할 수 있는 다음 레지스트리 파일을 다운로드할 수 있습니다.
레지스트리 파일 다운로드
실행 취소 조정이 포함되어 있습니다.
그게 다야