Windows 10에서 BitLocker 컨텍스트 메뉴 끄기 추가
Windows 10에서 드라이브 상황에 맞는 메뉴에 BitLocker 끄기를 추가하는 방법
이전 기사에서 BitLocker를 켜거나 끄는 방법을 검토했습니다. 결정된 또는 이동식 드라이브 윈도우 10에서. 기억하시겠지만 BitLocker 기능을 비활성화하려면 클래식 제어판을 열어야 합니다. 특별한 상황에 맞는 메뉴를 추가하면 훨씬 빠르게 완료할 수 있습니다.
광고
BitLocker는 Windows Vista에서 처음 도입되었으며 여전히 Windows 10에 존재합니다. Windows 전용으로 구현되었으며 대체 운영 체제에서는 공식 지원이 없습니다. BitLocker는 PC의 TPM(신뢰할 수 있는 플랫폼 모듈)을 활용하여 암호화 키 비밀을 저장할 수 있습니다. Windows 8.1 및 Windows 10과 같은 최신 버전의 Windows에서 BitLocker는 하드웨어 가속을 지원합니다. 특정 요구 사항이 충족되는 경우 암호화(드라이브가 지원해야 하고 보안 부팅이 켜져 있어야 하며 기타 여러 요구 사항). 하드웨어 암호화가 없으면 BitLocker는 소프트웨어 기반 암호화로 전환하므로 드라이브 성능이 저하됩니다. Windows 10의 BitLocker는 암호화 방법의 수, 암호 강도 변경을 지원합니다.

참고: Windows 10에서 BitLocker 드라이브 암호화는 Pro, Enterprise 및 Education에서만 사용할 수 있습니다. 에디션. BitLocker는 시스템 드라이브(Windows가 설치된 드라이브) 및 내부 하드 드라이브를 암호화할 수 있습니다. NS BitLocker 이동 기능을 사용하면 에 저장된 파일을 보호할 수 있습니다. 이동식 드라이브, USB 플래시 드라이브와 같은.
참고: Windows 10에서 BitLocker 드라이브 암호화는 Pro, Enterprise 및 Education에서만 사용할 수 있습니다. 에디션. BitLocker는 시스템 드라이브(Windows가 설치된 드라이브)를 암호화할 수 있으며,
내부 하드 드라이브. NS BitLocker 이동 기능을 사용하면 에 저장된 파일을 보호할 수 있습니다. 이동식 드라이브, USB 플래시 드라이브와 같은. 사용자는 구성할 수 있습니다 BitLocker의 암호화 방법.새로운 상황에 맞는 메뉴 항목을 추가할 예정입니다. BitLocker로 암호화된 드라이브. 다음과 같이 표시됩니다.
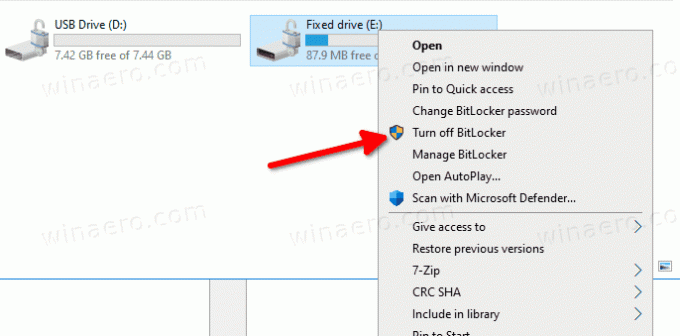
Windows 10에서 BitLocker 컨텍스트 메뉴 끄기를 추가하려면,
- 다음 레지스트리 파일을 다운로드합니다(ZIP 아카이브). 레지스트리 파일 다운로드.
- 폴더에 내용을 추출합니다. 파일을 데스크탑에 직접 배치할 수 있습니다.
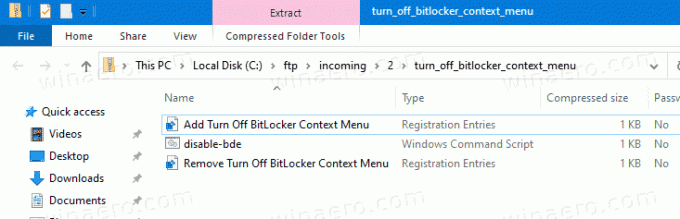
- 파일 차단 해제.
- 더블 클릭
BitLocker 상황에 맞는 Menu.reg 끄기 추가파일을 병합합니다. - 이동
비활성화-bde.cmd파일을 C:\Windows\ 폴더에 넣습니다.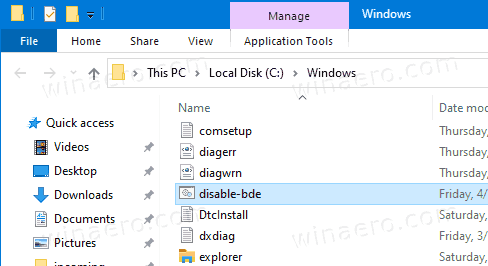
- 승인 메시지가 표시되면 '계속'을 클릭합니다.
당신은 끝났습니다! 이제 암호화된 드라이브를 마우스 오른쪽 버튼으로 클릭하고 상황에 맞는 메뉴에서 'BitLocker 끄기'를 선택합니다. 드라이브는 BitLocker로 해독됩니다.
작동 방식
배치 파일은 관리 - bde -off 명령 우리는 이전에 검토했습니다. 컨텍스트 메뉴 항목은 다음을 사용합니다. PowerShell을 관리자로 실행.
Windows 10에서 BitLocker 잠금 드라이브 상황에 맞는 메뉴를 제거하려면,
- 파일을 두 번 클릭
BitLocker 상황에 맞는 Menu.reg 끄기 제거위의 ZIP 아카이브에 포함되어 있습니다. - 파일 삭제
c:\Windows\disable-bde.cmd.
그게 다야!


