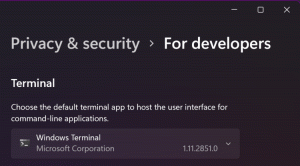Windows 11에서 제어판을 여는 방법
Microsoft는 Windows 11에서 클래식 제어판을 여는 것을 더 어렵게 만들었습니다. OS에 여전히 존재하지만 더 이상 GUI의 어디에도 노출되지 않습니다. 여전히 클래식 제어판 앱을 열어야 하는 경우 몇 가지 방법을 검토할 것입니다.
Windows 11에서 Microsoft는 계속해서 클래식 설정을 제어판에서 현대 설정 앱. 예를 들어, 이제 레거시 애플릿을 사용하지 않고 네트워크 어댑터를 비활성화할 수 있습니다. 또한 새로운 설정 앱에서 클래식 애플릿 링크에 대한 링크가 점점 더 많이 제거되었습니다.
Windows 11의 클래식 제어판
레거시 제어판에는 여전히 많은 애플릿이 남아 있습니다. 예를 들어 로그인 화면에 언어 옵션을 복사하는 기능은 여전히 설정에서 찾을 수 없습니다. 또한 전원 옵션, 고급 방화벽 옵션 등이 있습니다.
이 게시물은 Windows 11에서 레거시 제어판 앱을 여는 방법을 보여줍니다.
Windows 11에서 제어판 열기
- 검색 작업 표시줄 단추 또는 이기다 + NS 지름길.
- 유형 제어판 검색창에.
- 클릭 제어판 검색 결과에서.
- 또는 열려있는 아래 제어판 오른쪽 항목.
완료.
검색 방법 외에도 다음 트릭 중 하나를 사용할 수 있습니다.
실행 대화 상자
- 누르다 이기다 + NS 또는 시작 버튼을 마우스 오른쪽 버튼으로 클릭하고 실행을 선택합니다.
- 유형
제어Enter 키를 누릅니다. - 레거시 제어판이 즉시 열립니다.
또한 다음을 입력하면 작동합니다. 제어 명령 프롬프트, PowerShell 및 파일 탐색기 주소 표시줄에도 있습니다.
제어판을 더 빠르게 실행
레거시 제어판을 더 빨리 열려면 시작, 작업 표시줄에 고정하거나 바탕 화면 바로 가기를 만들 수 있습니다.
작업 표시줄에 고정
원하는 방법을 사용하여 제어판을 실행합니다. 예 실행 대화 상자(이기다 + NS) 및 유형 제어 제어판을 시작합니다.
실행하는 동안 작업 표시줄에서 해당 버튼을 마우스 오른쪽 버튼으로 클릭합니다. 선택하다 작업 표시 줄에 핀.
다음에 필요할 때 해당 아이콘을 클릭하십시오.
개별 애플릿 고정
레거시 제어판을 작업 표시줄에 고정한 후 마우스 오른쪽 버튼으로 클릭하고 다음에서 애플릿을 선택할 수 있습니다.
최근의 부분. 항상 다른 애플릿 위에 표시하려는 애플릿의 핀 아이콘을 클릭합니다.시작에 고정
- 눌러 이기다 + NS 그리고 입력 제어판 검색창에.
- 클릭 시작에 고정.
- NS 제어판 아이콘이 시작 메뉴에 나타납니다.
참고: 시작에 고정 항목이 표시되지 않으면 아래쪽 갈매기 모양 버튼을 사용하여 열기 명령으로 섹션을 확장합니다.
제어판 바로 가기 만들기
실행하는 동안 주소 표시줄의 아이콘을 바탕 화면으로 끌어다 놓습니다. Windows 11은 적절한 아이콘이 있는 새 제어판 바로 가기를 자동으로 만듭니다.
또는 이러한 바로 가기를 수동으로 만들 수 있습니다. control.exe를 바로 가기 개체로 사용하고 C:\windows\system32\shell32.dll 파일의 아이콘을 사용합니다.
그게 다야