Windows 10의 탐색 창에서 이동식 드라이브 숨기기
Windows 10에서 Microsoft는 "탐색 창"이라는 파일 탐색기의 왼쪽 창에 이동식 드라이브를 직접 추가했습니다. 이 변경은 '내 PC' 폴더를 더 이상 확장할 필요가 없기 때문에 플래시 드라이브 및 외부 드라이브에 대한 액세스 속도를 높이기 위한 것입니다. 그러나 일부 사용자는 모든 드라이브가 '컴퓨터'/'이 PC' 아래에 그룹화되는 이전 동작을 선호할 수 있습니다. 이 경우 Windows 10의 파일 탐색기 탐색 창에서 이동식 드라이브를 숨기고 싶을 것입니다. Windows 10은 이동식 드라이브를 숨기는 설정을 제공하지 않지만 다음은 이를 수행할 수 있는 간단한 레지스트리 조정입니다.
광고
탐색 창은 내 PC, 네트워크, 라이브러리 등과 같은 시스템 위치와 폴더를 표시하는 파일 탐색기 왼쪽의 특수 영역입니다. 사용자 인터페이스에 필수 옵션이 없기 때문에 사용자는 탐색 창을 사용자 지정할 수 없습니다. 우리의 경우 레지스트리 조정을 적용하여 사용자 정의해야 합니다.
Windows 10의 탐색 창에서 이동식 드라이브를 숨기려면, 아래 지침을 따르십시오.
- 열려있는 레지스트리 편집기.
- 다음 레지스트리 키로 이동합니다.
HKEY_LOCAL_MACHINE\SOFTWARE\Microsoft\Windows\CurrentVersion\Explorer\Desktop\NameSpace\DelegateFolders\{F5FB2C77-0E2F-4A16-A381-3E560C68BC83}팁: 참조 한 번의 클릭으로 원하는 레지스트리 키로 이동하는 방법.
- 새 이름이 -{F5FB2C77-0E2F-4A16-A381-3E560C68BC83}이 되도록 앞에 하이픈 '-'를 추가하여 하위 키 {F5FB2C77-0E2F-4A16-A381-3E560C68BC83}의 이름을 바꿉니다. 다음 스크린샷을 참조하세요.

- 실행 중인 경우 64비트 Windows 10, 여기에서 위의 단계를 반복합니다.
HKEY_LOCAL_MACHINE\SOFTWARE\Wow6432Node\Microsoft\Windows\CurrentVersion\Explorer\Desktop\NameSpace\DelegateFolders
- 변경 사항을 적용하려면 모든 탐색기 창을 닫습니다.
그게 다야
전에:

후에:

탐색 창에서 이동식 드라이브를 복원하려면 언급된 하위 키의 이름을 -{F5FB2C77-0E2F-4A16-A381-3E560C68BC83} 돌아가다 {F5FB2C77-0E2F-4A16-A381-3E560C68BC83}.
시간을 절약하고 Winaero Tweaker를 사용하여 탐색 창에서 이동식 드라이브를 숨기거나 표시할 수 있습니다.
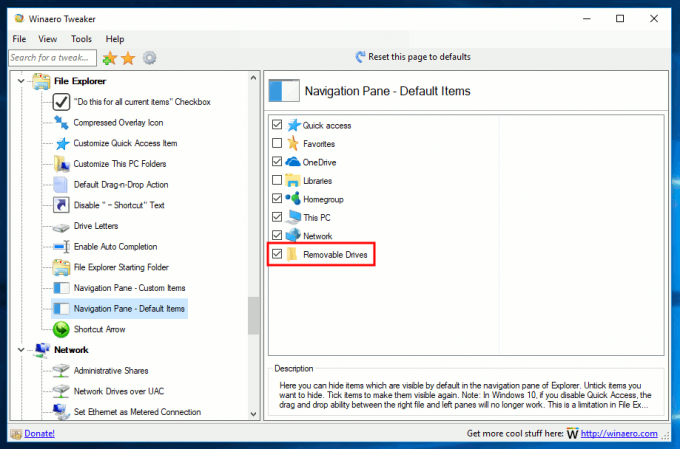
파일 탐색기 - 탐색 창 - 기본 항목에서 이동식 드라이브 항목을 선택 취소하면 완료됩니다. 여기에서 Winaero Tweaker를 얻을 수 있습니다.
Winaero Tweaker 다운로드

