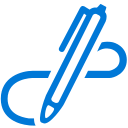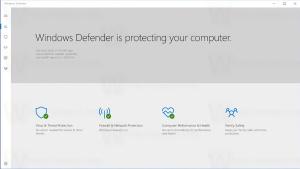Windows 8.1, Windows 8 및 Windows 7에서 별도의 프로세스로 탐색기를 시작하는 방법
기본적으로 파일 탐색기(Windows 탐색기)는 단일 프로세스에서 모든 창을 엽니다. 그 과정을 탐색기.exe. Explorer.exe 및 관련 DLL에는 Windows의 모든 사용자 인터페이스(작업 표시줄, 시작 버튼, 시작 메뉴, Windows 8의 시작 화면)가 포함됩니다. 중단 또는 충돌과 같은 Explorer의 창 중 하나에서 문제가 발생하면 전체 Explorer.exe 프로세스가 닫히고 다시 시작될 수 있습니다. 모든 탐색기 창이 즉시 닫히고 사용자 인터페이스(작업 표시줄, 시작 버튼 등)가 사라지고 다시 로드됩니다. Explorer에서 파일 브라우저에 대해 별도의 프로세스를 열 수 있도록 하면 Explorer 셸의 안정성이 향상될 수 있습니다. 또한 레지스트리 조정은 직접 적용되므로 테스트하는 것이 유용합니다. Explorer의 모든 새 인스턴스는 새 항목을 열 때마다 레지스트리에서 설정을 읽습니다. 창문. 별도의 프로세스에서 Explorer를 시작하는 모든 방법을 살펴보겠습니다.
광고
Explorer가 별도의 프로세스에서 새 창을 영구적으로 열도록 하려면 제어판의 폴더 옵션에서 적절한 설정을 활성화해야 합니다.
제어판\모양 및 개인 설정\폴더 옵션

이렇게 하면 모든 Explorer 인스턴스에 대해 별도의 프로세스가 영구적으로 활성화됩니다.
확장 컨텍스트 메뉴
익스플로러의 확장 컨텍스트 메뉴에서 별도의 프로세스로 단일 창을 실행할 수 있습니다.
Shift 키를 누른 상태에서 열려 있는 파일 탐색기 창에서 폴더를 마우스 오른쪽 버튼으로 클릭합니다. 상황에 맞는 메뉴에 몇 가지 추가 항목이 표시됩니다. 그들 중 하나는

클릭하면 선택한 폴더가 별도의 프로세스로 열립니다.
명령줄과 별도의 프로세스에서 Explorer를 시작하는 방법
Explorer.exe 응용 프로그램은 비밀 숨겨진 명령줄 스위치를 지원합니다. /separate. 지정하면 Explorer가 별도의 프로세스에서 실행되도록 합니다.
누르다 Win + R 단축키 키보드에서 다음을 입력합니다.
Explorer.exe /별도

그러면 별도의 프로세스에서 직접 새 탐색기 창이 열립니다.
그게 다야
별도의 프로세스에서 실행 중인 Explorer의 인스턴스 수를 확인하는 방법
버튼을 눌러 작업 관리자 앱을 엽니다. Ctrl + Shift + Esc 바로 가기 키를 누르고 세부 정보 탭으로 전환합니다. 클릭 이름 열로 스크롤하여 탐색기.exe 선.
OS에서 실행되는 Explorer의 모든 개별 인스턴스가 표시됩니다.