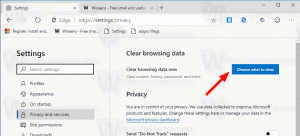Windows 10에서 바탕 화면 아이콘 자동 정렬 되돌리기 및 실행 취소
많은 사용자는 바탕 화면의 사용자 지정 위치에 배치하여 바탕 화면 아이콘을 수동으로 정렬하는 것을 선호합니다. 그러나 때때로 아이콘의 사용자 정의 위치가 손실되고 자동으로 정렬됩니다. 또는 자동 정렬 기능을 켜서 바탕 화면 아이콘 정렬을 실수로 엉망으로 만든 경우 빠르게 되돌릴 수 있는 방법이 있습니다. 방법은 다음과 같습니다.
광고
아이콘 보기 및 바탕 화면 아이콘의 배열이 변경되는 경우가 있습니다. 실수로 다음 중 하나를 누르면 발생할 수 있습니다. Ctrl 키 + 옮기다 + 1..5 바탕 화면의 단축키 아이콘 보기를 세부 정보, 콘텐츠 또는 목록 보기로 전환. 또는 바탕 화면 컨텍스트 메뉴에서 실수로 아이콘 자동 정렬 메뉴 항목을 선택할 수 있습니다.

문제의 원인에 관계없이 다음을 수행할 수 있습니다. Windows 10에서 바탕 화면 아이콘 자동 정렬 되돌리기. 이 트릭은 계정에서 아직 로그아웃하지 않은 경우에만 작동합니다. 재정렬된 직후에 수행해야 합니다.
아시다시피 Explorer가 종료될 때마다 바탕 화면 아이콘 레이아웃이 다음 레지스트리 키에 저장됩니다.
HKEY_CURRENT_USER\Software\Microsoft\Windows\Shell\Bags\1\Desktop
대신 Explorer 프로세스를 종료하면 새 아이콘 레이아웃이 레지스트리에 기록되지 않습니다. 따라서 다음에 Explorer를 시작할 때 레지스트리에 계속 저장되어 있는 이전 사용자 지정 아이콘 위치를 사용합니다.
다음은 Explorer를 종료하기 위해 수행해야 하는 작업입니다.
예를 들어 다음 아이콘 레이아웃을 설정했습니다.

이제 '실수로' 다음 모양으로 변경했습니다.

- 일단 당신의 get 아이콘이 엉망이되면,
- 하지 않다 로그아웃 현재 Windows 세션에서.
- 다음을 사용하여 Explorer를 종료하지 마십시오. 이 숨겨진 비밀 옵션.
- 도구를 사용하지 마십시오. ExitExplorer 또는 RestartExplorer. - 대신 새 인스턴스를 엽니다. 명령 프롬프트.
- 다음 명령을 입력합니다.
taskkill /IM 탐색기.exe /F
 그러면 탐색기가 강제로 닫히고 새 아이콘 레이아웃이 레지스트리에 저장되지 않습니다.
그러면 탐색기가 강제로 닫히고 새 아이콘 레이아웃이 레지스트리에 저장되지 않습니다.
- 바탕 화면이 사라지면 다음을 입력하십시오. 탐침 열린 명령 프롬프트에서 입력하다. 그러면 Explorer 셸이 다시 시작됩니다.

바탕 화면은 이전 아이콘 레이아웃으로 나타납니다.

다음 비디오는 액션에서 위에서 언급한 모든 것을 보여줍니다:
팁: YouTube 채널을 구독할 수 있습니다. 여기.
그게 다야 이 간단한 트릭을 사용하면 몇 초 안에 바탕 화면 아이콘 레이아웃을 빠르게 되돌릴 수 있습니다.