Windows 10에서 최대화된 창 끌기를 비활성화하는 방법
Windows 7에는 마우스 포인터로 창을 화면 가장자리로 드래그하여 스냅하거나 최대화할 수 있는 Aero Snap 기능이 도입되었습니다. 그러나 이 기능의 또 다른 동작은 최대화된 창을 제목 표시줄에서 아래로 끌어 원래 크기로 복원할 수도 있다는 것입니다. 이 동작은 Windows 10 및 Windows 8에도 존재합니다. Windows에서는 접근성 센터를 통해 Aero Snap을 끌 수 있지만 미세 조정은 제공하지 않습니다. Aero Snap을 끄면 위쪽으로 끌어서 최대화하고, 최대화에서 최대화하여 복원하고, 측면 가장자리로 끌어서 스냅을 비활성화합니다. 대신 Aero Snap을 계속 켜고 최대화된 창의 드래그만 비활성화하려면 가능하다고 말씀드리겠습니다!
광고
Windows 10에서 최대화된 창의 끌기를 비활성화하려면 아래 지침을 따라야 합니다.
- 레지스트리 편집기 열기.
- 다음 레지스트리 키로 이동합니다.
HKEY_CURRENT_USER\제어판\데스크탑
팁: 할 수 있습니다 한 번의 클릭으로 원하는 레지스트리 키에 액세스.
- 이름이 지정된 문자열 값을 수정합니다. DragFrom최대화. 기본적으로 값 데이터는 1입니다. 아래와 같이 0으로 설정해야 합니다.
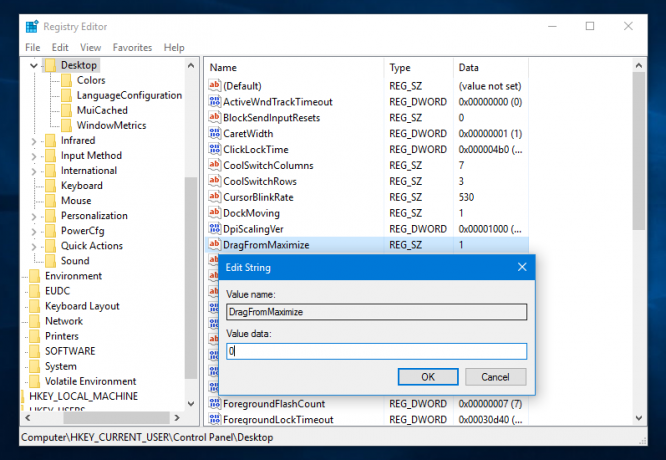
- Windows 10 계정에서 로그아웃하고 다시 로그인 변경 사항이 적용됩니다. 다시 시작 중 익스플로러로는 충분하지 않습니다.
이제 최대화된 창을 드래그하면 크기가 복원되지 않고 위치가 변경되지 않습니다. 최대화되지 않은 창을 위쪽 가장자리로 드래그하여 최대화하거나 왼쪽 및 오른쪽 가장자리로 끌어서 스냅할 수 있습니다! 기본 동작을 복원하려면 언급된 DragFrom최대화 문자열 값을 1로 되돌리고 Windows 세션에 다시 로그인하십시오.
옵션 2: Winaero Tweaker 사용
와 함께 위네로 트위커 0.3.2.2, 그래픽 인터페이스를 사용하여 스냅 동작을 쉽게 사용자 정의할 수 있습니다. 이 동작을 비활성화하려면 "최대화된 창 끌기 비활성화" 옵션을 선택하십시오. 이렇게 하려면 사용자 세션에서 로그아웃했다가 다시 로그인해야 합니다. Winaero Tweaker를 사용하면 수동 레지스트리 편집을 피할 수 있습니다.
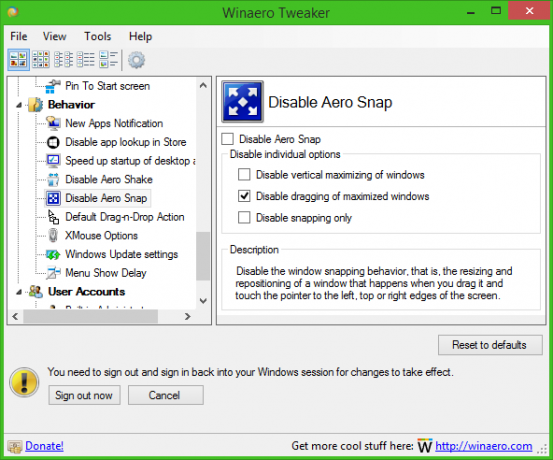
이것은 Windows 10, Windows 8 및 Windows 7에서 작동합니다.
그게 다야


