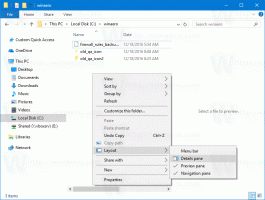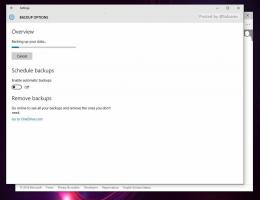Windows 10에서 수동으로 그룹 정책 설정 강제 업데이트
로컬 그룹 정책은 특정 버전의 Windows 10과 함께 제공되는 특수 관리 도구입니다. 운영 체제에서 사용할 수 있는 다양한 조정(정책)에 대한 그래픽 사용자 인터페이스를 제공하는 MMC(Microsoft Management Console) 스냅인으로 구현됩니다. 이 기사에서는 Windows 10에서 모든 그룹 정책 설정을 수동으로 강제 업데이트하는 방법을 알아봅니다.
광고
그룹 정책은 로컬 사용자 계정뿐만 아니라 Active Directory 도메인 서비스(AD)에 가입된 장치에 대한 컴퓨터 및 사용자 설정을 구성하는 방법입니다. 다양한 옵션을 제어하고 해당 사용자에 대한 설정을 적용하고 기본값을 변경하는 데 사용할 수 있습니다. 로컬 그룹 정책은 도메인에 포함되지 않은 컴퓨터에 대한 그룹 정책의 기본 버전입니다. 로컬 그룹 정책 설정은 다음 폴더에 저장됩니다.
C:\Windows\System32\그룹정책
C:\Windows\System32\GroupPolicyUsers.
Windows 10 Pro, Enterprise 또는 Education을 실행 중인 경우 판, 로컬 그룹 정책 편집기 앱을 사용하여 GUI로 옵션을 구성할 수 있습니다.
로컬 그룹 정책 편집기는 다음을 입력하여 시작할 수 있습니다. gpedit.msc 실행 대화 상자에서.

기본적으로 그룹 정책은 시스템이 시작될 때 업데이트됩니다. 또한 그룹 정책 옵션은 90분마다 + 0~30분 간격의 임의 오프셋마다 백그라운드에서 업데이트됩니다.
자동 정책 업데이트 과정을 기다리지 않고 변경 사항을 즉시 적용할 수 있습니다. 이것은 내장 도구를 사용하여 수동으로 수행할 수 있습니다. gpupdate. 또한 로컬 컴퓨터를 다시 시작할 필요 없이 레지스트리 조정으로 구성된 특정 그룹 정책을 적용해야 하는 경우에도 유용할 수 있습니다. 다음은 수행할 수 있는 방법입니다.
참고: 다음 계정으로 로그인해야 합니다. 관리 계정 계속하다.
Windows 10에서 수동으로 그룹 정책 설정을 강제로 업데이트하려면
- 열기 관리자 권한 명령 프롬프트.
- 변경된 정책만 강제 적용하려면 다음 명령을 입력하거나 복사하여 붙여넣습니다.
gpupdate - 모든 정책을 강제로 업데이트하려면 다음 명령을 실행합니다.
gpupdate /강제
위의 명령은 사용자 그룹 정책과 컴퓨터 그룹 정책을 동시에 업데이트합니다.
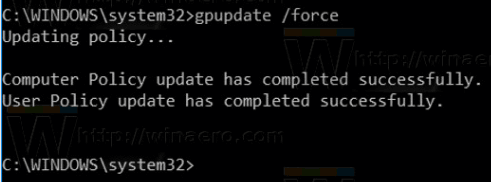
또한 컴퓨터 그룹 정책 또는 사용자 그룹 정책을 개별적으로 강제 업데이트할 수 있습니다. 방법은 다음과 같습니다.
컴퓨터 또는 사용자 그룹 정책을 개별적으로 강제 업데이트
- 열기 관리자 권한 명령 프롬프트.
- 강제 업데이트만 하려면 변경된 컴퓨터 정책, 명령을 내리다
gpupdate /target: 컴퓨터. - 강제로 업데이트하려면 모든 컴퓨터 정책, 명령을 내리다
gpupdate /target: 컴퓨터 /force. - 강제로 업데이트하려면 변경된 사용자 정책만, 명령을 내리다
gpupdate /target: 사용자. - 강제로 업데이트하려면 모든 사용자 정책, 명령을 내리다
gpupdate /target: 사용자 /force.
앱을 다음과 같이 실행하여 지원되는 gpupdate 옵션에 대해 자세히 알아볼 수 있습니다. gpupdate /? 명령 프롬프트에서.
그게 다야
관련 기사.
- Windows 10에서 적용된 그룹 정책을 보는 방법
- Windows 10에서 적용된 Windows 업데이트 그룹 정책 참조
- Windows 10에서 관리자를 제외한 모든 사용자에게 그룹 정책 적용
- Windows 10에서 특정 사용자에게 그룹 정책 적용
- Windows 10에서 한 번에 모든 로컬 그룹 정책 설정 재설정