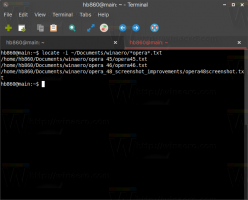Hyper-V ვირტუალური აპარატის იმპორტი Windows 10-ში
Windows 10, Windows 8.1 და Windows 8 მოყვება Client Hyper-V, ასე რომ თქვენ შეგიძლიათ გაუშვათ მხარდაჭერილი სტუმრის ოპერაციული სისტემა ვირტუალურ მანქანაში. Hyper-V არის Microsoft-ის მშობლიური ჰიპერვიზორი Windows-ისთვის. ის თავდაპირველად შემუშავებული იყო Windows Server 2008-ისთვის და შემდეგ პორტირებული Windows კლიენტის OS-ზე. ის დროთა განმავლობაში გაუმჯობესდა და ასევე წარმოდგენილია Windows 10-ის უახლეს გამოშვებაში. თქვენ შეგიძლიათ გამოიყენოთ იმპორტ-ექსპორტის ფუნქცია ვირტუალური მანქანის გადასატანად თქვენს Hyper-V მასპინძელ მანქანებს შორის. ასევე, ადრე ექსპორტირებული ვირტუალური აპარატის იმპორტით, შეგიძლიათ მისი აღდგენა სარეზერვო ასლიდან.
რეკლამა
შენიშვნა: მხოლოდ Windows 10 Pro, Enterprise და Education გამოცემები მოიცავს Hyper-V ვირტუალიზაციის ტექნოლოგიას.
რა არის Hyper-V
Hyper-V არის Microsoft-ის საკუთარი ვირტუალიზაციის გადაწყვეტა, რომელიც საშუალებას გაძლევთ შექმნათ ვირტუალური მანქანები x86-64 სისტემებზე Windows-ზე. Hyper-V პირველად გამოვიდა Windows Server 2008-თან ერთად და ხელმისაწვდომია დამატებითი გადასახადის გარეშე Windows Server 2012 და Windows 8-ის შემდეგ. Windows 8 იყო პირველი Windows კლიენტის ოპერაციული სისტემა, რომელიც მოიცავდა ტექნიკის ვირტუალიზაციის მხარდაჭერას. Windows 8.1-ით, Hyper-V-ს აქვს მრავალი გაუმჯობესება, როგორიცაა გაძლიერებული სესიის რეჟიმი, რომელიც საშუალებას აძლევს მაღალი ერთგულების გრაფიკას კავშირებისთვის VM-ებთან გამოყენებით. RDP პროტოკოლი და USB გადამისამართება, რომელიც ჩართულია ჰოსტიდან VM-ზე. Windows 10 დამატებით გაუმჯობესებებს მოაქვს ადგილობრივი ჰიპერვიზორის შეთავაზებაში, მათ შორის:
- ცხელი დამატება და ამოღება მეხსიერებისა და ქსელის გადამყვანებისთვის.
- Windows PowerShell Direct – ბრძანებების გაშვების შესაძლებლობა ვირტუალურ მანქანაში მასპინძელი ოპერაციული სისტემიდან.
- Linux-ის უსაფრთხო ჩატვირთვა - Ubuntu 14.04 და უფრო ახალი, და SUSE Linux Enterprise Server 12 OS შეთავაზებები, რომლებიც მუშაობენ მე-2 თაობის ვირტუალურ მანქანებზე, ახლა უკვე შეუძლიათ ჩატვირთვა ჩართული უსაფრთხო ჩატვირთვის პარამეტრით.
- Hyper-V მენეჯერი ქვედა დონის მართვა - Hyper-V მენეჯერს შეუძლია მართოს კომპიუტერები, რომლებიც მუშაობენ Hyper-V Windows Server 2012, Windows Server 2012 R2 და Windows 8.1.
ვირტუალური მანქანის იმპორტი Hyper-V-ში
Hyper-V ვირტუალური მანქანის იმპორტი Windows 10-ში არეგისტრირებს VM-ს Hyper-V ჰოსტში. შეგიძლიათ მისი იმპორტი ისევ ჰოსტში, ან ახალ ჰოსტში. თუ თქვენ იმპორტს ახორციელებთ იმავე ჰოსტში, არ გჭირდებათ ჯერ ვირტუალური მანქანის ექსპორტი, რადგან Hyper-V ცდილობს ხელახლა შექმნას ვირტუალური მანქანა ხელმისაწვდომი ფაილებიდან. ვირტუალური მანქანის იმპორტი არეგისტრირებს მას, რათა ის გამოიყენებოდეს Hyper-V ჰოსტზე.
იმპორტის ვირტუალური მანქანის ოსტატი ასევე დაგეხმარებათ გამოასწოროთ შეუთავსებლობა, რომელიც შეიძლება არსებობდეს ერთი ჰოსტიდან მეორეზე გადასვლისას. ეს არის ჩვეულებრივ განსხვავებები ფიზიკურ აპარატურაში, როგორიცაა მეხსიერება, ვირტუალური კონცენტრატორები და ვირტუალური პროცესორები.
Hyper-V გთავაზობთ იმპორტის სამ ტიპს:
- დარეგისტრირდით ადგილზე – ეს ტიპი ვარაუდობს, რომ საექსპორტო ფაილები არის იმ ადგილას, სადაც შეინახავთ და მართავთ ვირტუალურ მანქანას. იმპორტირებულ ვირტუალურ მანქანას აქვს იგივე ID, რაც ჰქონდა ექსპორტის დროს. ამის გამო, თუ ვირტუალური მანქანა უკვე დარეგისტრირებულია Hyper-V-ზე, საჭიროა მისი წაშლა სანამ იმპორტი მუშაობს. როდესაც იმპორტი დასრულდება, ექსპორტის ფაილები გახდება გაშვებული სახელმწიფო ფაილები და მათი წაშლა შეუძლებელია.
- აღადგინეთ ვირტუალური მანქანა – აღადგინეთ ვირტუალური მანქანა თქვენს მიერ არჩეულ ადგილას, ან გამოიყენეთ ნაგულისხმევი Hyper-V. იმპორტის ეს ტიპი ქმნის ექსპორტირებული ფაილების ასლს და გადააქვს მათ არჩეულ ადგილას. იმპორტის დროს, ვირტუალურ მანქანას აქვს იგივე ID, რაც ჰქონდა ექსპორტის დროს. ამის გამო, თუ ვირტუალური მანქანა უკვე მუშაობს Hyper-V-ში, ის უნდა წაიშალოს იმპორტის დასრულებამდე. როდესაც იმპორტი დასრულდება, ექსპორტირებული ფაილები ხელუხლებელი რჩება და მათი ამოღება ან ხელახლა იმპორტი შესაძლებელია.
- დააკოპირეთ ვირტუალური მანქანა – ეს აღდგენის ტიპის მსგავსია, როდესაც ირჩევთ ადგილს ფაილებისთვის. განსხვავება იმაში მდგომარეობს, რომ იმპორტირებულ ვირტუალურ მანქანას აქვს ახალი უნიკალური ID, რაც ნიშნავს, რომ შეგიძლიათ ვირტუალური აპარატის იმპორტი ერთსა და იმავე ჰოსტზე რამდენჯერმე.
შესაძლებელია Hyper-V ვირტუალური მანქანის ექსპორტი Hyper-V მენეჯერის ან PowerShell-ით. განვიხილოთ ორივე მეთოდი.
Hyper-V ვირტუალური მანქანის იმპორტი Windows 10-ში
- გახსენით Hyper-V მენეჯერი Start მენიუდან. რჩევა: იხილეთ როგორ გადავიტანოთ აპებში ანბანის მიხედვით Windows 10 Start მენიუში. მისი ნახვა შეგიძლიათ Windows Administrative Tools > Hyper - V მენეჯერში.

- დააწკაპუნეთ თქვენი ჰოსტის სახელზე მარცხნივ.
- მარჯვნივ, დააწკაპუნეთ ვირტუალური მანქანის იმპორტი მარჯვნივ (მოქმედებების პანელი).

- დააწკაპუნეთ შემდეგი ზე Სანამ დაიწყებ ეკრანი.

- შემდეგ გვერდზე, დაათვალიერეთ საქაღალდე, რომელიც შეიცავს VM-ის ფაილებს, რომლის იმპორტი გსურთ.

- აირჩიეთ VM და დააწკაპუნეთ შემდეგი ღილაკი.

- აირჩიეთ სასურველი იმპორტის ტიპი (იხ. ზემოთ).

- შემდეგ გვერდზე დააჭირეთ ღილაკს Finish.
შენიშვნა: თუ აირჩევთ ოფციას „ვირტუალური აპარატის აღდგენა“ ან „ვირტუალური აპარატის კოპირება“, თქვენ შეძლებთ საქაღალდეების მორგებას თქვენი VM-ის შესანახად.
თქვენ დაასრულეთ.
Hyper-V ვირტუალური მანქანის იმპორტი PowerShell-ით
დარეგისტრირდით ადგილზე
- გახსენით PowerShell როგორც ადმინისტრატორირჩევა: შეგიძლია დაამატეთ კონტექსტური მენიუ "გახსენით PowerShell როგორც ადმინისტრატორი"..
- შეასრულეთ შემდეგი ბრძანება მის ადგილზე დასარეგისტრირებლად (იმპორტირებულ ვირტუალურ მანქანას აქვს იგივე ID, რაც ჰქონდა ექსპორტის დროს):
Import-VM - გზა 'C:\
\2B91FEB3-F1E0-4FFF-B8BE-29CED892A95A.vmcx' - ჩაანაცვლეთ *.vmcx ფაილის სახელი თქვენი VM-ის რეალური ფაილის სახელით. გამოიყენეთ რეალური სრული გზა, სადაც ინახება ვირტუალური მანქანის ფაილი, რომლის იმპორტი გსურთ.
აღდგენა
- გახსენით PowerShell როგორც ადმინისტრატორი.
- შეასრულეთ შემდეგი ბრძანება ვირტუალური მანქანის იმპორტისთვის, რომელშიც მითითებულია თქვენი საკუთარი გზა ვირტუალური მანქანის ფაილებისთვის:
Import-VM - გზა 'C:\
\2B91FEB3-F1E0-4FFF-B8BE-29CED892A95A.vmcx' -კოპირება -VhdDestinationPath 'D:\hyper-v მანქანები\Win10vm' -VirtualMachinePath 'D:\hyper-v მანქანები\Win10vm' - შეცვალეთ მაგალითის მნიშვნელობები სწორი ბილიკებითა და სახელებით.
იმპორტი ასლის სახით
- გახსენით PowerShell როგორც ადმინისტრატორი.
- შეასრულეთ შემდეგი ბრძანება ვირტუალური მანქანის ფაილების იმპორტირებისთვის და გადაიტანეთ Hyper-V ნაგულისხმევ ადგილას.
Import-VM - გზა 'C:\
\2B91FEB3-F1E0-4FFF-B8BE-29CED892A95A.vmcx' -კოპირება -GenerateNewId - შეცვალეთ მაგალითის მნიშვნელობები სწორი ბილიკებითა და სახელებით.
Ის არის.
Დაკავშირებული სტატიები:
- Hyper-V ვირტუალური აპარატის ექსპორტი Windows 10-ში
- შეცვალეთ Hyper-V ვირტუალური აპარატის ნაგულისხმევი საქაღალდე Windows 10-ში
- შეცვალეთ Hyper-V ვირტუალური მყარი დისკის საქაღალდე Windows 10-ში
- წაშალეთ ფლოპი დისკის დისკი Windows Hyper-V ვირტუალურ მანქანაში
- Hyper-V ვირტუალური აპარატის DPI-ის შეცვლა (ეკრანის მასშტაბირების მასშტაბის დონე)
- შექმენით მალსახმობი Hyper-V ვირტუალური აპარატისთვის Windows 10-ში
- ჩართეთ ან გამორთეთ Hyper-V გაძლიერებული სესია Windows 10-ში
- როგორ ჩართოთ და გამოიყენოთ Hyper-V Windows 10-ში
- შექმენით Ubuntu ვირტუალური მანქანები Hyper-V სწრაფი შექმნით