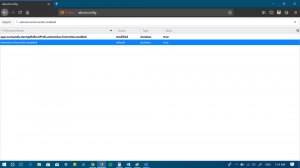გახსენით კლასიკური ფერი და გარეგნობა Windows 10 Creators Update-ში
თუ გარკვეული პერიოდის განმავლობაში იყენებთ Windows 10-ს, ნამდვილად იცით, რომ კლასიკური პერსონალიზაციის ვარიანტები წაიშალა ერთ-ერთ წინასწარ გამოშვებაში. პერსონალიზაციის ყველა ვარიანტი ახლა არის პარამეტრების აპში, რომელიც არის Metro აპი, რომელიც შექმნილია სენსორული ეკრანის მომხმარებლებისთვის და აქვს კონტროლი, რომელიც ცუდად არის შემუშავებული ან შეზღუდული ფუნქციონირება. თუ არ ხართ კმაყოფილი თქვენი ოპერაციული სისტემის გარეგნობის გასაუმჯობესებლად ამ ახალი გზით, შესაძლოა დაგაინტერესოთ მართვის პანელის კლასიკურ აპლეტებზე წვდომა. აქ მოცემულია, თუ როგორ უნდა გახსნათ კლასიკური ფერის და გარეგნობის აპლეტი Windows 10 Creators Update-ში.
რეკლამა
ამ დაწერის მომენტისთვის, Windows 10-ის უახლესი გამოშვება არის build 15063, რომელიც ასევე ცნობილია როგორც შემქმნელების განახლება. ის კვლავ შეიცავს ყველა სამუშაო აპლეტს, როგორიცაა დესკტოპის ფონი, ფანჯრის ფერი, ხმები და ეკრანმზოგი. Microsoft უბრალოდ მალავს მათ კლასიკური მართვის პანელისგან. მათი გახსნა შესაძლებელია შესაბამისი ბრძანებების გამოყენებით.
Windows 10 Creators Update-ში კლასიკური ფერისა და გარეგნობის გასახსნელად, გამოიყენეთ შემდეგი ბრძანება:
ჭურვი{ED834ED6-4B5A-4bfe-8F11-A626DCB6A921} -Microsoft. პერსონალიზაცია \ გვერდის შეღებვა
გაიხსნება შემდეგი ფანჯარა:

შეგიძლიათ დააკოპიროთ-ჩასვით და შეასრულოთ Run დიალოგიდან:

გარდა ამისა, შეგიძლიათ შექმნათ სპეციალური მალსახმობი მისი სწრაფად გასახსნელად.
დააწკაპუნეთ მაუსის მარჯვენა ღილაკით ცარიელ ადგილს თქვენს სამუშაო მაგიდაზე. აირჩიეთ ახალი - მალსახმობი კონტექსტური მენიუში (იხილეთ ეკრანის სურათი).

მალსახმობის სამიზნე ველში აკრიფეთ ან დააკოპირეთ ჩასვით შემდეგი:
explorer.exe ჭურვი{ED834ED6-4B5A-4bfe-8F11-A626DCB6A921} -Microsoft. პერსონალიზაცია \ გვერდის შეღებვა

გამოიყენეთ ხაზი "ფერი და გარეგნობა" ბრჭყალების გარეშე, როგორც მალსახმობი. სინამდვილეში, თქვენ შეგიძლიათ გამოიყენოთ ნებისმიერი სახელი. დასრულების შემდეგ დააჭირეთ ღილაკს Finish.

ახლა თქვენ შეგიძლიათ გადაიტანოთ ეს მალსახმობი ნებისმიერ მოსახერხებელ ადგილას, ჩაამაგრეთ დავალების პანელზე ან დასაწყებად,ყველა აპში დამატება ან დაამატეთ სწრაფ გაშვებას (იხილეთ როგორ ჩართეთ სწრაფი გაშვება). Ასევე შეგიძლიათ მივანიჭოთ გლობალური ცხელი გასაღები თქვენი მალსახმობისკენ.
კლასიკური აპლეტების გასახსნელად სხვა ბრძანებები შემდეგია.
-
Ეკრანმზოგი
შემდეგი ბრძანება შეიძლება გამოყენებულ იქნას ეკრანმზოგის პარამეტრების გასახსნელად:rundll32.exe shell32.dll, Control_RunDLL desk.cpl, screensaver,@screensaver
-
ხმები
შემდეგი ბრძანება შეიძლება გამოყენებულ იქნას ხმის პარამეტრების გასახსნელად:rundll32.exe shell32.dll, Control_RunDLL mmsys.cpl, 2
-
დესკტოპის ხატები
დესკტოპის ხატების მოსარგებად, შეასრულეთ შემდეგი ბრძანება:rundll32 shell32.dll, Control_RunDLL desk.cpl,, 0
- დესკტოპის ფონი: იხილეთ აქ.