მოერიდეთ Windows 10-ში შემთხვევით გამორთვას ან გადატვირთვას ShutdownGuard-ით
ცნობილია, რომ Windows 10 ავტომატურად გადატვირთავს თქვენს კომპიუტერს, როდესაც ის განახლებებს დააინსტალირებს. ეს სრულიად მიუღებელია, რაც არ უნდა მნიშვნელოვანი იყოს განახლება. თუ მომხმარებელი არ გადატვირთავს ოპერაციულ სისტემას გარკვეული პერიოდის განმავლობაში, Windows 10 იწყებს გაფრთხილებების ჩვენებას, რომ კომპიუტერი გადაიტვირთება კონკრეტულ დროს. მარტივი, მესამე მხარის ხელსაწყოს გამოყენებით, სახელწოდებით ShutdownGuard, შეგიძლიათ შეაჩეროთ ავტომატური გამორთვა, გადატვირთვა და გამორთვა, ხელით გაკეთების გზებზე ზემოქმედების გარეშე.
რეკლამა
Microsoft გთავაზობთ API-ს Windows 10-ში, რომელიც აპლიკაციებს შეუძლიათ გამოიყენონ გამორთვის, გადატვირთვის ან გამოსვლის გადადება ან ვეტოს დასადებად. აუცილებელია გქონდეთ ეს უნარი, რადგან კომპიუტერზე გარკვეული მოქმედებების შესრულებისას, მაგალითად, ფაილების ჩამოტვირთვისას, აუცილებელია, რომ თქვენი კომპიუტერი მოულოდნელად არ გამოვიდეს Windows-იდან. აპლიკაცია სახელწოდებით ShutdownGuard იყენებს ამ API-ს, რათა თავიდან აიცილოს გამორთვა, როცა რაიმე პროგრამა ამას მოითხოვს.
- ჩამოტვირთეთ და დააინსტალირეთ ShutdownGuard ამ გვერდიდან. აირჩიეთ ShutdownGruard-
.exe ფაილი, რომ მიიღოთ ის ინსტალერით. ინსტალაციის დროს, შეამოწმეთ ოფცია Auto Start და მოხსენით არჩევა Hide Tray: 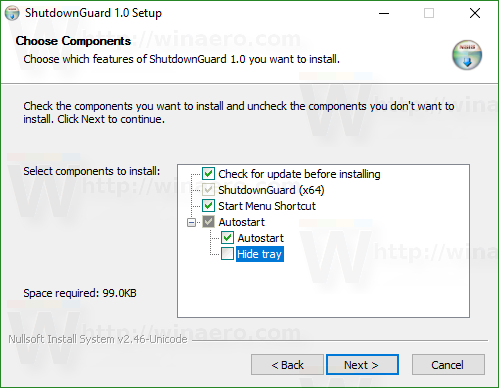
- მიეცით საშუალება ინსტალერს გახსნას ShutdownGuard ან ხელით გაუშვას. ის განათავსებს თავის ხატულას შეტყობინებების ზონაში (სისტემის უჯრა). ხატი ასევე შეიძლება დამალული იყოს გადინების ზონაში. ამ შემთხვევაში, დააწკაპუნეთ პაწაწინა ისარზე მის საჩვენებლად.
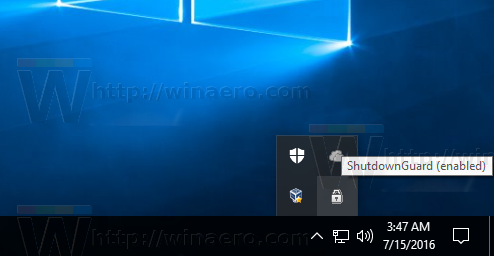
- დააწკაპუნეთ მარჯვენა ღილაკით ShutdownGuard-ზე მის პარამეტრებზე წვდომისთვის. შეგიძლიათ დამალოთ მისი უჯრის ხატულა (არ არის რეკომენდირებული), გამორთოთ ან დააკონფიგურიროთ ისეთი პარამეტრები, როგორიცაა Auto Start.
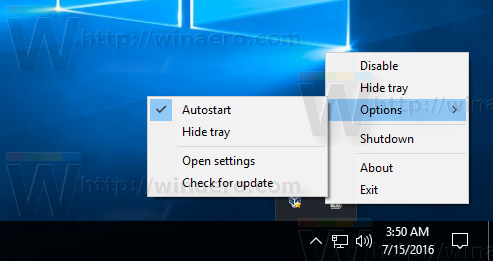
- მას აქვს გაფართოებული პარამეტრები INI ფაილში, სახელწოდებით C:\Program Files\ShutdownGuard\ShutdownGuard.ini. თუ თქვენ გაქვთ მომხმარებლის ანგარიშის კონტროლი (UAC) დაყენებული უმაღლეს დონეზე, შეიძლება დაგჭირდეთ ამ ფაილის გახსნა, როგორც ადმინისტრატორი, რათა შეინახოთ მასში ცვლილებები. INI-ის რედაქტირებით Notepad-ში ან სხვა ტექსტურ რედაქტორში, შეგიძლიათ დააკონფიგურიროთ ტექსტური შეტყობინება, რომელიც გამოჩნდება, როდესაც გამორთვა დაბლოკილია, და ზოგიერთი სხვა ვარიანტი.
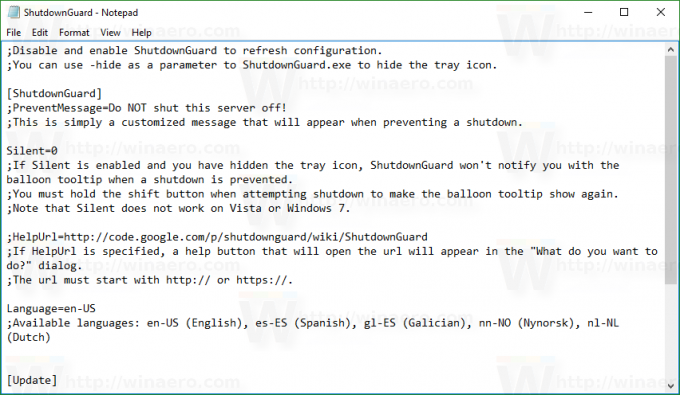
- როდესაც ShutdownGuard მუშაობს და უჯრის ხატულა "დაბლოკილია", ყოველ ჯერზე, როცა Windows, ან რომელიმე აპლიკაცია ან მომხმარებელი ცდილობს გადატვირთვას ან გამორთვას, Windows გამოჩნდება შემდეგი შეტყობინება:
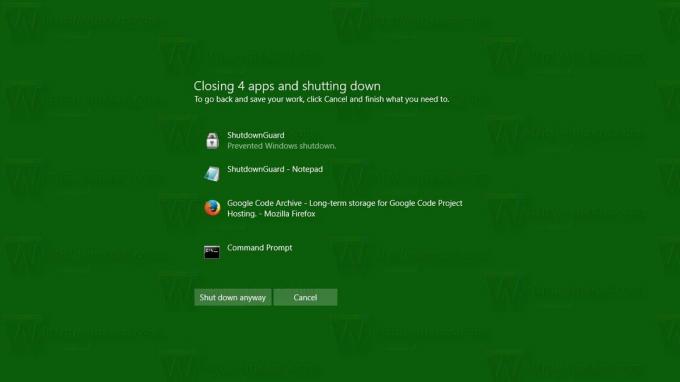
შეგიძლიათ დააწკაპუნოთ აქ „გათიშვა მაინც“ ან „გადატვირთვა მაინც“, რათა გააგრძელოთ გამორთვა. თუმცა, ეს იძულებით შეწყვეტს ყველა აპლიკაციას. ეს ეკრანი გაჩვენებთ ყველა გაშვებულ აპლიკაციას. თუ თქვენ გაქვთ შენახული სამუშაო, შეგიძლიათ დააწკაპუნოთ გაუქმებაზე, რომელიც დაგიბრუნებთ სამუშაო მაგიდაზე. იქ შეგიძლიათ სწორად დახუროთ აპლიკაციები, შეინახოთ თქვენი სამუშაო და შემდეგ უსაფრთხოდ გააგრძელოთ გამორთვა. - გამორთვის დასაშვებად, უბრალოდ დააწკაპუნეთ ერთხელ ShutdownGuard ხატულაზე შეტყობინებების ზონაში, რათა ის „განბლოკოს“ დაიხუროს. ახლა, როდესაც ცდილობთ ხელით გამორთვას/გადატვირთვას ან გამორთვას, ან როცა რომელიმე აპი ამას ცდის, ის არ დაიბლოკება.
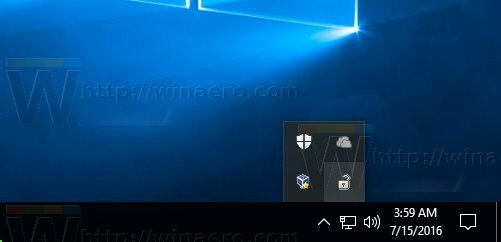
Ის არის. ახლა თქვენ შეგიძლიათ იცოდეთ როგორ აიცილოთ თავიდან Windows 10-ის მოულოდნელი და დროული გადატვირთვების უმეტესობა.
მნიშვნელოვანია აღინიშნოს, რომ ShutdownGuard არ არის 100% უტყუარი. Windows-ს ან აპებს ჯერ კიდევ აქვთ მისი გაუქმების შესაძლებლობა, თუ ისინი იძულებულნი გახდებიან გამორთვა.
ShutdownGuard უბრალოდ გაძლევთ საშუალებას შეინახოთ თქვენი სამუშაო ღია ფანჯრებში და თავიდან აიცილოთ მოულოდნელი გადატვირთვები, რომლებიც ავტომატურად ინიცირებულია ინსტალატორების ან აპების მიერ.
ShutdownGuard დამზადებულია სტეფან სანდინის მიერ. ეს არის უფასო აპლიკაცია, მაგრამ იღებს შემოწირულობებს.
