ბრძანების ხაზის ცხელი კლავიშები Windows 8 და Windows 7-ში
Windows 8-სა და Windows 7-ში ბრძანების სტრიქონი არის გარსის გარემო, სადაც შეგიძლიათ ტექსტზე დაფუძნებული კონსოლის ხელსაწყოები და კომუნალური პროგრამების გაშვება ბრძანებების აკრეფით. მისი ინტერფეისი ძალიან მარტივია და არ აქვს ღილაკები ან გრაფიკული ბრძანებები. მაგრამ ის უზრუნველყოფს სასარგებლო ცხელი კლავიშების კომპლექტს. დღეს მსურს გაგიზიაროთ Windows 8-სა და Windows 7-ში ხელმისაწვდომი ბრძანების ხაზის ცხელი კლავიშების ეს სია. ისინი ასევე უნდა მუშაობდნენ Windows Vista-ში ან Windows XP-ში.
რეკლამა
ზემოთ ისრის ღილაკი ან F5 - უბრუნდება წინა ბრძანებას. ბრძანების სტრიქონი ინახავს თქვენს მიერ აკრეფილ ბრძანებების ისტორიას ერთ სესიაზე, სანამ არ გამოხვალთ. ყოველ ჯერზე, როცა დააჭერთ ზემოთ ისრის კლავიშს ან F5-ს, ბრძანების სტრიქონი გადაივლის ადრე შეყვანილ ბრძანებებს სათითაოდ შეყვანის საპირისპირო თანმიმდევრობით.
ქვემოთ ისრის ღილაკი - გადახვევს ბრძანებების ისტორიას იმ თანმიმდევრობით, რომლითაც ისინი შეიყვანეს ერთ სესიაზე, რაც იმას ნიშნავს, რომ ქვემოთ ისრის კლავიშის ბრძანებები ველოსიპედით გადაადგილების თანმიმდევრობა არის ზემოთ ისრის ღილაკის საპირისპირო.
ზემოთ და ქვემოთ ისრის ღილაკები ინახავს პოზიციას ბრძანების ისტორიაში, სანამ არ შეასრულებთ ახალ ბრძანებას. ამის შემდეგ, ახლად შესრულებული ბრძანება დაემატება ბრძანების ისტორიის ბოლოს და მისი პოზიცია დაიკარგება.
F7 - აჩვენებს თქვენს ბრძანებების ისტორიას, როგორც სიას. შეგიძლიათ ამ სიაში ნავიგაცია ზევით/ქვევით ისრიანი ღილაკების გამოყენებით და დააჭირეთ Enter არჩეული ბრძანების ხელახლა შესასრულებლად: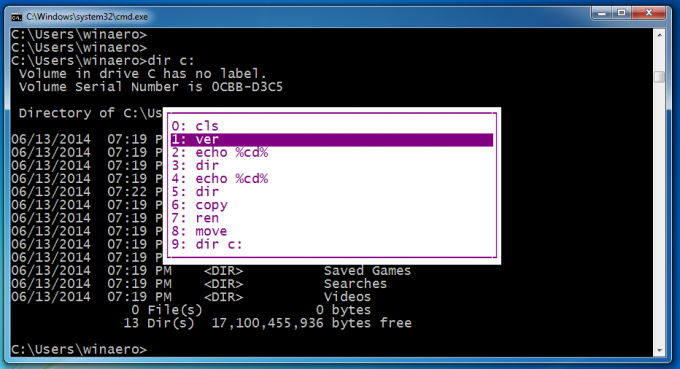
ESC - ასუფთავებს შეყვანილ ტექსტს.
ჩანართი - ავტომატურად ავსებს ფაილის სახელს ან დირექტორია/საქაღალდის სახელს. მაგალითად, თუ ბრძანების სტრიქონში აკრიფებთ c:\prog და შემდეგ დააჭირეთ Tab ღილაკს, ის შეიცვლება "c:\Program Files"-ით. ანალოგიურად, თუ თქვენ ხართ C:\-ზე და აკრიფეთ CD C:\Win და დააჭირეთ Tab ღილაკს, ის ავტომატურად დასრულდება თქვენთვის C:\Windows, ეს არის ძალიან სასარგებლო გასაღები და შეიძლება მორგებული იყოს რეესტრიდან. თქვენ შეგიძლიათ დააყენოთ ცალკეული კლავიშები ფაილის სახელის დასრულებისა და დირექტორიაში შევსებისთვის.
F1 - აჩვენებს ადრე აკრეფილ ბრძანებებს (ებ) თითო სიმბოლოს. დააჭირეთ ზემოთ ისარს, რომ აჩვენოთ ადრე შეყვანილი ბრძანება და დააჭირეთ Escape ბრძანების ხაზის გასასუფთავებლად. ახლა დააჭირეთ F1 რამდენჯერმე: ყოველ ჯერზე, როდესაც დააჭირეთ F1-ს, ეკრანზე გამოჩნდება ბრძანების ერთი სიმბოლო.
F2 - იმეორებს ისტორიაში წინა ბრძანებას თავიდანვე მითითებულ სიმბოლომდე. მაგალითად, მე მაქვს რეჟ. გ: ჩემს ისტორიაში. მე შემიძლია ვიპოვო ის ისტორიაში ზემოთ ისრის გამოყენებით.
შემდეგ თუ დავაჭერ Esc-ს შეყვანის გასასუფთავებლად და F2-ს, ის მთხოვს სიმბოლოს, რომ დააკოპირო მდე: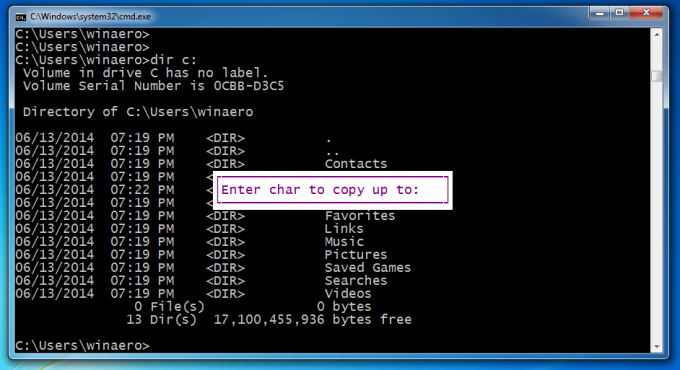
იმისათვის, რომ დააკოპიროთ ბრძანების მხოლოდ ნაწილი "dir"-მდე, შეიყვანეთ space bar (space), როგორც სიმბოლო, რომლითაც უნდა დააკოპიროთ.
F3 - იმეორებს ადრე აკრეფილ ბრძანებას. ის მოქმედებს როგორც ზემოთ ისრის ღილაკი, მაგრამ იმეორებს მხოლოდ ერთ ბრძანებას.
F4 - წაშლის ტექსტს კურსორის პოზიციის მარჯვნივ მითითებულ სიმბოლომდე
ზემოთ მოყვანილ მაგალითში, კურსორი მდებარეობს "e" char-ზე, ასე რომ, როდესაც მე დავაზუსტებ "o", ის წაშლის სიმბოლოებს "ech":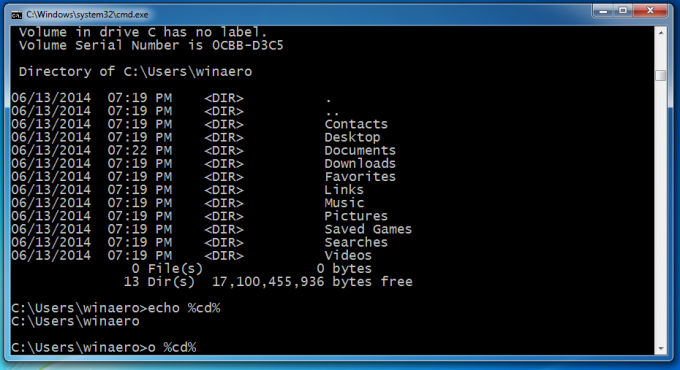
Alt + F7 - ასუფთავებს ბრძანების ისტორიას. თქვენი შეყვანის მთელი ისტორია წაიშლება.
F8 - მოძრაობს უკან ბრძანების ისტორიაში, მაგრამ აჩვენებს მხოლოდ ბრძანებებს, რომლებიც იწყება მითითებულ სიმბოლოზე. თქვენ შეგიძლიათ გამოიყენოთ ეს ვარიანტი თქვენი ისტორიის გასაფილტრად. მაგალითად, თუ აკრიფეთ cd შეყვანის ხაზში და შემდეგ დააჭირეთ F8-ს, ის გადაივლის მხოლოდ იმ ბრძანებებს თქვენს ისტორიაში, რომლებიც იწყება „cd“-ით.
F9 საშუალებას გაძლევთ შეასრულოთ კონკრეტული ბრძანება ბრძანების ისტორიიდან. თქვენ უნდა შეიყვანოთ ბრძანების ნომერი, რომელიც შეგიძლიათ მიიღოთ ისტორიის სიიდან (F7):
დააჭირეთ F9 და 1 ბრძანების "ver" გასაშვებად: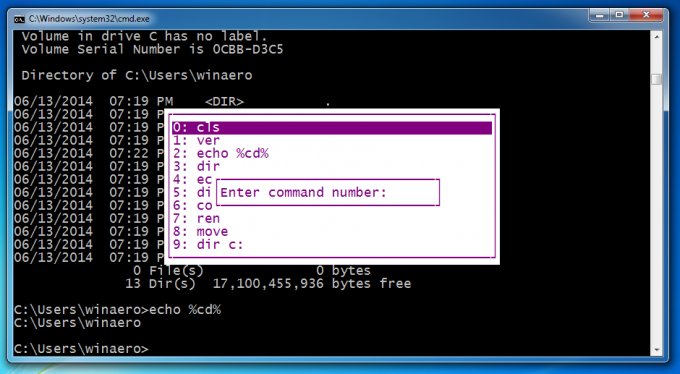
Ctrl + მთავარი - წაშლის მთელ ტექსტს შეყვანის მიმდინარე პოზიციის მარცხნივ.
Ctrl + დასასრული - წაშლის მთელ ტექსტს შეყვანის მიმდინარე პოზიციის მარჯვნივ.
Ctrl + მარცხენა ისარი - გადაიყვანს კურსორს თითოეული სიტყვის პირველ სიმბოლოზე მარცხნივ.
Ctrl + მარჯვენა ისარი - გადაიყვანს კურსორს თითოეული სიტყვის პირველ სიმბოლოზე მარჯვნივ.
Ctrl + C - წყვეტს ამჟამად გაშვებულ ბრძანებას ან ჯგუფურ ფაილს.
შედი - აკოპირებს არჩეულ/მონიშნულ ტექსტს. თქვენ შეგიძლიათ მონიშნოთ ტექსტი სათაურის ზოლში Command prompt-ის ხატულაზე ერთი დაწკაპუნებით და შემდეგ აირჩიეთ Edit -> Mark. მარკაზე დაწკაპუნების შემდეგ, თქვენ უნდა აირჩიოთ ტექსტი გადათრევით და ჩამოაგდეთ მაუსის გამოყენებით ან Shift+მარცხნივ/მარჯვენა ისრიანი კლავიშების გამოყენებით. თუ Quick Edit Mode ჩართულია Properties-დან, მაშინ საჭიროა მხოლოდ პირდაპირ გადაათრიოთ და ჩამოაგდოთ, არ არის საჭირო Edit -> Mark-ზე გადასვლა.
ჩასმა - გადადის ჩასმის და გადაწერის რეჟიმს შორის კურსორის მიმდინარე პოზიციაზე. გადაწერის რეჟიმში, თქვენ მიერ აკრეფილი ტექსტი ჩაანაცვლებს მის შემდგომ ნებისმიერ ტექსტს.
მთავარი - გადადის ბრძანების დასაწყისში
Დასასრული - გადადის ბრძანების ბოლოს
Alt+Space - აჩვენებს ბრძანების ხაზის ფანჯრის მენიუს. ეს მენიუ შეიცავს ძალიან სასარგებლო ფუნქციებს რედაქტირების ქვემენიუში, ნაგულისხმევი და თვისებების გარდა. ასევე მუშაობს ფანჯრის რეგულარული მალსახმობები, ასე რომ თქვენ შეგიძლიათ დააჭიროთ Alt+Space და შემდეგ C, რათა დახუროთ ბრძანების ხაზის ფანჯარა Exit აკრეფის ნაცვლად.
Ის არის. თუ იცით მეტი ცხელი კლავიშები, შეგიძლიათ კომენტარი გააკეთოთ.

