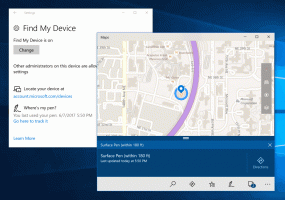როგორ აღვადგინოთ საწყისი ეკრანის განლაგება Windows 8.1-სა და Windows 8-ში
Windows 8-სა და Windows 8.1-ში Start Screen შექმნილია, როგორც სენსორული ეკრანის დაწყების მენიუს ჩანაცვლება. იგი ყურადღებას ამახვილებს დამაგრების კონცეფციაზე. ყველაფერი უნდა იყოს მიმაგრებული საწყის ეკრანზე და ის გამოჩნდება როგორც ფილა. ადრე Windows 8 RTM-ში ის ჩამაგრებულია თითოეული დაინსტალირებული აპი ავტომატურად, შექმნა შემთხვევითი ხატების ნამდვილი არეულობა, რომლებიც გაფანტულია საწყის ეკრანზე. საბედნიეროდ, Windows 8.1-ში Microsoft-მა შეცვალა ეს ქცევა. Windows 8.1 ავტომატურად არ ამაგრებს არაფერს, ასე რომ თქვენ შეძლებთ თქვენი საწყისი ეკრანის კარგად ორგანიზებას. მსგავსი აპლიკაციების დახმარებით მიამაგრეთ 8-ზე, შეგიძლიათ ნებისმიერი ფაილის, საქაღალდის ან სისტემის მდებარეობის ჩამაგრებაც კი.
თუ გსურთ შეცვალოთ თქვენი საწყისი ეკრანის ორგანიზება, შეიძლება დაგჭირდეთ მისი განლაგების გადატვირთვა ნაგულისხმევად. ამის გაკეთება საკმაოდ მარტივია.
რეკლამა
საწყისი ეკრანი ინახავს თითქმის ყველა მონაცემს, რომელიც დაკავშირებულია ჩამაგრებულ აპებთან და ფილებთან შემდეგ ფაილში:
%LocalAppData%\Microsoft\Windows\appsFolder.itemdata-ms
appsFolder.itemdata-ms ფაილის მოსაძებნად, ასევე შეგიძლიათ გამოიყენოთ შემდეგი ხრიკი:
- დაჭერა Win + R კლავიშები თქვენს კლავიატურაზე. ეკრანზე გამოჩნდება დიალოგი "Run".
- ჩაწერეთ შემდეგი:
ჭურვი: ადგილობრივი AppData
რჩევა: შეგიძლიათ მიიღოთ shell ბრძანებების სრული სია აქედან: Windows 8-ში shell ბრძანებების სრული სია.
საწყისი ეკრანის განლაგების აღსადგენად, თქვენ უნდა შეასრულოთ შემდეგი მარტივი ნაბიჯები.
- გამოდით Explorer.
- წაშალეთ appsFolder.itemdata-ms ფაილი.
- გაუშვით Explorer.
ვნახოთ, როგორ შეიძლება ამის გაკეთება.
გამოდით Explorer
სანამ Explorer-ის გარსს დატოვებთ, გახსენით ამაღლებული ბრძანების ხაზი და აკრიფეთ:
cd /d %LocalAppData%\Microsoft\Windows\
 არ დახუროთ ეს ფანჯარა, დატოვეთ ღია, ცოტა მოგვიანებით გამოიყენებთ.
არ დახუროთ ეს ფანჯარა, დატოვეთ ღია, ცოტა მოგვიანებით გამოიყენებთ.
Explorer-ის ჭურვიდან გასასვლელად გამოიყენეთ მენიუს საიდუმლო "Exit Explorer" კონტექსტური (მარჯვენა დაწკაპუნებით) მენიუს ელემენტი დავალების ზოლზე ან Start მენიუში, რომელიც კარგად არის აღწერილი ჩემს შემდეგ სტატიაში: "როგორ სწორად გადატვირთოთ Explorer გარსი Windows-ში".
 თქვენი დესკტოპის ფონი და დავალების პანელი გაქრება:
თქვენი დესკტოპის ფონი და დავალების პანელი გაქრება:

წაშალეთ appsFolder.itemdata-ms ფაილი
ახლა ჩაწერეთ შემდეგი ბრძანების სტრიქონში:
del appsfolder.itemdata-ms. del appsfolder.itemdata-ms.bak
ის წაშლის appsFolder.itemdata-ms და appsfolder.itemdata-ms.bak ფაილებს თქვენი მყარი დისკიდან. გაითვალისწინეთ, რომ ეს ბრძანებები არ აწარმოებენ რაიმე შეტყობინებას, ისინი სრულიად ჩუმად არიან. ახლა თქვენ შეგიძლიათ დახუროთ ამაღლებული ბრძანების ხაზის ფანჯარა.
კვლავ გაუშვით Explorer
დაჭერა Ctrl + Shift + Esc მალსახმობი თქვენს კლავიატურაზე. ის გახსნის სამუშაო მენეჯერს. აირჩიეთ ფაილი -> ახალი დავალების გაშვება და ტიპი მკვლევარი დიალოგში "ახალი დავალების შექმნა":
 Ის არის. Taskbar კვლავ გამოჩნდება. თუ ახლავე გადახვალთ საწყის ეკრანზე, ნახავთ, რომ მისი განლაგება გადატვირთულია.
Ის არის. Taskbar კვლავ გამოჩნდება. თუ ახლავე გადახვალთ საწყის ეკრანზე, ნახავთ, რომ მისი განლაგება გადატვირთულია.
აი, როგორ გამოიყურება ჩემი საწყისი ეკრანი გადატვირთვამდე:
 გადატვირთვის შემდეგ, ასე გამოიყურება, თუ ახლად დააინსტალირეთ Windows და შესულიყავით პირველად:
გადატვირთვის შემდეგ, ასე გამოიყურება, თუ ახლად დააინსტალირეთ Windows და შესულიყავით პირველად: