შეამოწმეთ არის თუ არა პროცესორი 32-ბიტიანი, 64-ბიტიანი ან ARM Windows 10-ში
აი, როგორ შეამოწმოთ არის თუ არა თქვენი პროცესორი 32-ბიტიანი, 64-ბიტიანი ან ARM Windows 10-ში (CPU არქიტექტურა).
CPU, ცენტრალური დამუშავების განყოფილება ან უბრალოდ პროცესორი არის კომპიუტერის მთავარი ელექტრონული წრე პასუხისმგებელია კომპიუტერული პროგრამული უზრუნველყოფის ინსტრუქციების შესრულებაზე, მათ შორის OS და დაინსტალირებული აპლიკაციები. ის ასევე მართავს თქვენს კომპიუტერში არსებულ სხვა კომპონენტებს პროგრამის ინსტრუქციებში მითითებული ძირითადი არითმეტიკული, ლოგიკური, საკონტროლო და შეყვანის/გამოსვლის (I/O) ოპერაციების შესრულებით. CPU-ს არქიტექტურა განსაზღვრავს რომელი ოპერაციული სისტემის გაშვებას შეძლებთ თქვენს კომპიუტერში და რომელი აპლიკაციების გამოყენებას შეძლებთ.
რეკლამა
თანამედროვე სამომხმარებლო მოწყობილობები მოიცავს პროცესორის შემდეგი არქიტექტურის პროცესორებს: 32-ბიტიანი (x86), 64-ბიტიანი (x64) ან ARM. თუ თქვენი CPU არის 32-ბიტიანი პროცესორი, თქვენ შეძლებთ მხოლოდ 32-ბიტიანი ვერსიის დაყენებას, მაგ. 32-ბიტიანი Windows 10 გამოშვება, 32-ბიტიანი Linux დისტრო და ა.შ. 64-ბიტიან პროცესორს შეუძლია 32-ბიტიანი და 64-ბიტიანი ოპერაციული სისტემების მართვა. ამ შემთხვევაში, რეკომენდირებულია დააინსტალიროთ 64-ბიტიანი ოპერაციული სისტემა, რათა გამოიყენოთ ყველა არსებული ტექნიკის რესურსი. შეამოწმეთ
დაიცავით CPU მოთხოვნები Windows 10-ისთვის.ეს პოსტი გაჩვენებთ, თუ როგორ უნდა იპოვოთ CPU არქიტექტურა და შეამოწმოთ არის თუ არა ის 32-ბიტიანი, 64-ბიტიანი ან ARM Windows 10-ზე. თქვენ შეგიძლიათ გამოიყენოთ ორი მეთოდი.
როგორ შევამოწმოთ, არის თუ არა პროცესორი 32-ბიტიანი, 64-ბიტიანი ან ARM Windows 10-ში
- Გააღე პარამეტრების აპი.
- ნავიგაცია სისტემა > შესახებ.
- მარჯვნივ, შეამოწმეთ სისტემის ტიპი ღირებულება.
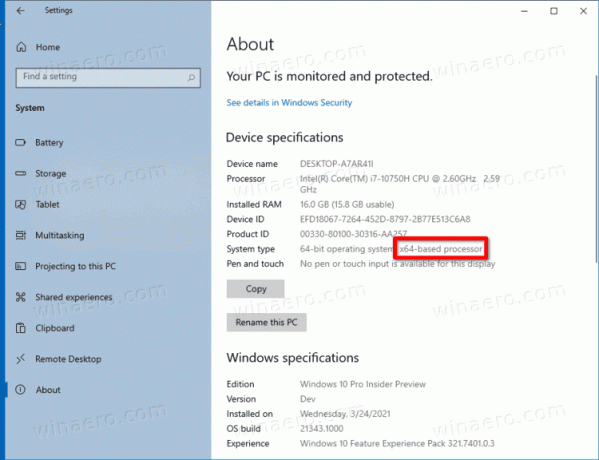
- ის აჩვენებს ან x86-ზე დაფუძნებულ პროცესორს (32-ბიტიანი), x64-ზე დაფუძნებულ პროცესორს (64-ბიტიანი), ან ARM-ზე დაფუძნებულ პროცესორს, თქვენი აპარატურის მიხედვით.
თქვენ დაასრულეთ.
ეს საკმაოდ მარტივი და მარტივია. თუმცა, არსებობს ალტერნატიული მეთოდი, რომლის გამოყენებაც შეგიძლიათ. თქვენ შეგიძლიათ იპოვოთ CPU არქიტექტურა ბრძანების სტრიქონში. ის შეიძლება გამოყენებულ იქნას ავტომატიზაციის სხვადასხვა სცენარში.
იპოვეთ CPU არქიტექტურის ტიპი ბრძანების სტრიქონში
- გახსენით ა ახალი ბრძანების ხაზი.
- ტიპი
ექო %PROCESSOR_ARCHITECTURE%და დააჭირეთ Enter ღილაკს. - გამომავალი შეიცავს ერთ-ერთ შემდეგ მნიშვნელობას: x86 32-ბიტიანი პროცესორისთვის, 64 ამდ 64-ბიტიანი პროცესორისთვის, ან ARM64.
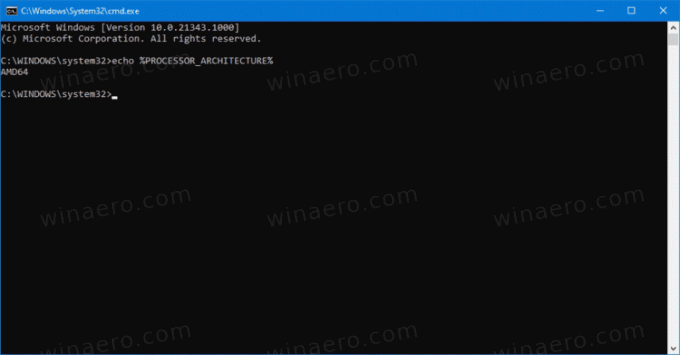
- თუ გსურთ, შეგიძლიათ დახუროთ ბრძანების სტრიქონი.
აღსანიშნავია, რომ მიუხედავად იმისა, რომ გამოიყენება მხოლოდ 32-ბიტიანი მოწყობილობა, ისინი აღარ იწარმოება და არ იცვლება x64 პროცესორებით. ასევე, მაიკროსოფტი კვლავ გამოუშვებს Windows 10 32-ბიტიან, მაგრამ ეს არ არის დიდი ხნის განმავლობაში.
ეს არ არის.
