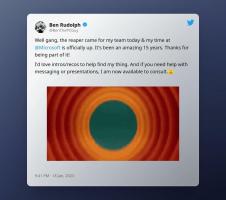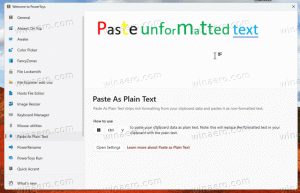შეცვალეთ ქსელის ბარათის MAC მისამართი Windows 10-ში

თქვენს კომპიუტერში, ლეპტოპში ან ტაბლეტში დაინსტალირებული ყველა ქსელის ადაპტერს აქვს ფიზიკური მისამართი, რომელსაც ეწოდება "MAC მისამართი". MAC მისამართი არის უნიკალური იდენტიფიკატორი, რომელიც ენიჭება თითოეულ ქსელურ ინტერფეისს ფიზიკურ ქსელის სეგმენტზე კომუნიკაციისთვის. არსებობს მთელი რიგი სიტუაციები, როდესაც გჭირდებათ თქვენი ქსელის ბარათის MAC მისამართის შეცვლა Windows 10-ში. ვნახოთ, როგორ შეიძლება ამის გაკეთება.
უპირველეს ყოვლისა, შეიძლება გინდოდეთ იცოდეთ თქვენი მიმდინარე MAC მისამართი. ეს შეიძლება გაკეთდეს სწრაფად შემდეგნაირად:
- გახსენით ა ახალი ბრძანების ხაზის მაგალითი.
- ჩაწერეთ შემდეგი:
ipconfig / ყველა
- გამოსავალში იხილეთ ფიზიკური მისამართის მნიშვნელობა:
შეიძლება დაგჭირდეთ მისი შეცვლა ქსელის პრობლემების დიაგნოსტიკისთვის. ასევე, MAC მისამართი შეიძლება გამოყენებულ იქნას თქვენი მდებარეობის თვალყურის დევნებისთვის, თუ თქვენს მოწყობილობაზე ჩართული გაქვთ Wi-Fi. ეს არის ორი საერთო მიზეზი, რის გამოც შეიძლება გსურთ მისი შეცვლა.
აი, როგორ შეიძლება ამის გაკეთება.
პირველ რიგში, თქვენ უნდა შეამოწმოთ თქვენი ქსელის ბარათის თვისებები Device Manager-ში. ზოგიერთ ქსელურ ადაპტერს გააჩნია სპეციალური MAC მისამართის ვარიანტი Device Manager-ის მომხმარებლის ინტერფეისში მის შესაცვლელად.
- დაჭერა გაიმარჯვე + X მალსახმობების ღილაკები ერთად ან დააწკაპუნეთ მარჯვენა ღილაკით დაწყებაზე გახსენით მისი კონტექსტური მენიუ.
- აირჩიეთ მოწყობილობის მენეჯერის ელემენტი:
- გადადით ქსელის გადამყვანებზე და იპოვეთ თქვენი ადაპტერი იქ. ორჯერ დააწკაპუნეთ მასზე მისი თვისებების გასახსნელად:
- გადაერთეთ Advanced ჩანართზე. იქ მოძებნეთ პარამეტრი სახელწოდებით "ქსელის მისამართი" ან "MAC მისამართი" ან "ფიზიკური მისამართი". თუ თქვენი ადაპტერი მხარს უჭერს ამ ფუნქციას, თქვენ უნდა მიიღოთ მსგავსი რამ:
იქ შეგიძლიათ მიუთითოთ ახალი MAC მისამართის მნიშვნელობა.
თუ თქვენს ადაპტერს არ აქვს ეს ფუნქცია, შეგიძლიათ სცადოთ მისი შეცვლა რეესტრის შესწორებით.
- გახსენით რეესტრის რედაქტორი.
- გადადით შემდეგ რეესტრის გასაღებზე:
HKEY_LOCAL_MACHINE\SYSTEM\CurrentControlSet\Control\Class\{4D36E972-E325-11CE-BFC1-08002bE10318}რჩევა: შეგიძლიათ წვდომა რეესტრის ნებისმიერ სასურველ კლავიშზე ერთი დაწკაპუნებით.
- აქ მოძებნეთ ქვეგასაღები სახელად 0000, 0001, 000x. ისინი წარმოადგენენ თქვენს მოწყობილობაში დაყენებულ ქსელურ ადაპტერებს. შეამოწმეთ პარამეტრი სახელად "DriverDesc" თითოეული ქვეკლავის ქვეშ, რომ იპოვოთ სწორი ადაპტერი:
- ახლა მოძებნეთ პარამეტრი სახელწოდებით "NetworkAddress". ეს უნდა იყოს სიმებიანი მნიშვნელობა. თუ ის არსებობს, Windows გამოიყენებს მის მნიშვნელობის მონაცემებს აპარატურაში მყარი კოდირებული MAC მისამართის ნაცვლად.
თუ პარამეტრი არ არსებობს, შეგიძლიათ თავად შექმნათ იგი და დააყენოთ მისი მნიშვნელობა ახალ MAC მისამართზე. მე გამოვიყენებ ამ მნიშვნელობას: "002408B2A2D2". - ახლა გათიშეთ ადაპტერი ქსელიდან. გადადით მართვის პანელზე\ქსელი და ინტერნეტი\ქსელი და გაზიარების ცენტრი:
- მარცხნივ დააჭირეთ ადაპტერის პარამეტრების შეცვლას:
- ქსელის კავშირების ახლად გახსნილ ფანჯარაში დააწკაპუნეთ მაუსის მარჯვენა ღილაკით თქვენს ადაპტერზე და აირჩიეთ "გამორთვა" კონტექსტური მენიუში:
- ახლა დააწკაპუნეთ ადაპტერზე მარჯვენა ღილაკით და ჩართეთ იგი კონტექსტური მენიუდან:
Ის არის.