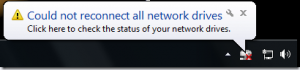ამოიღეთ როტაცია მარცხნივ და მარჯვნივ როტაცია კონტექსტური მენიუდან Windows 10-ში
თუ სურათის როტაცია გჭირდებათ, Windows 10 საშუალებას გაძლევთ ამის გაკეთება მესამე მხარის ხელსაწყოების გამოყენების გარეშე. ჩაშენებული ფუნქციონალობა საშუალებას მოგცემთ ამის გაკეთება სწრაფად პირდაპირ File Explorer აპიდან. თუმცა, თუ თქვენ უპირატესობას ანიჭებთ მესამე მხარის გადაწყვეტას, შეიძლება დაგჭირდეთ თავიდან აიცილოთ შესაბამისი კონტექსტური მენიუს ჩანაწერები.
Windows 10-ის ფაილების მენეჯერის ნაგულისხმევ აპს აქვს ჩაშენებული სურათის ბრუნვის ფუნქცია. თქვენ არ გჭირდებათ სურათის გახსნა ნებისმიერი გამოსახულების მნახველში. უბრალოდ აირჩიეთ ის File Explorer-ში და გამოიყენეთ შესაბამისი Ribbon ბრძანება, როგორც ნაჩვენებია ქვემოთ:
სურათის არჩევის შემდეგ, დაინახავთ ახალ განყოფილებას "Picture Tools" ლენტით აქტიური ჩანართით "Manage". დააწკაპუნეთ როტაციაზე მარცხნივ ან მარჯვნივ როტაციაზე არჩეული სურათის დასატრიალებლად.
სურათის კონტექსტური მენიუს ბრძანებების როტაცია
ასევე, File Explorer-ს გააჩნია ორი დამატებითი ბრძანება კონტექსტურ მენიუში. დააწკაპუნეთ მაუსის მარჯვენა ღილაკით ნებისმიერ სურათზე, რომ ნახოთ ისინი.
დაბოლოს, თუ არ გიხარიათ ამ კონტექსტური მენიუს ჩანაწერების დანახვა, ადვილია მათი ამოღება რეესტრის შესწორებით. თქვენ შესაძლოა იყენებთ კარგს
მესამე მხარის სურათების მაყურებელი, ან Ribbon ბრძანებები საკმარისია თქვენთვის. აი, როგორ შეიძლება ამის გაკეთება.იმისათვის, რომ ამოიღოთ Rotate image ბრძანებები კონტექსტური მენიუდან Windows 10-ში, გააკეთეთ შემდეგი.
- Გააღე რეესტრის რედაქტორის აპლიკაცია.
- გადადით შემდეგ რეესტრის გასაღებზე.
HKEY_CLASSES_ROOT\SystemFileAssociations\.bmp\ShellEx\ContextMenuHandlers
ნახეთ, როგორ გადახვიდეთ რეესტრის გასაღებზე ერთი დაწკაპუნებით.
- Მოაშორე ShellImagePreview ქვეგასაღები. დააწკაპუნეთ მასზე მარჯვენა ღილაკით მარცხენა პანელში და აირჩიეთ წაშლა კონტექსტური მენიუდან.
- ბრძანებები შეტრიალეთ მარცხნივ და როტაცია მარჯვნივ ახლა ამოღებულია *.bmp ფაილებისთვის.
ახლა, იგივე გაიმეორეთ შემდეგში
HKEY_CLASSES_ROOT\SystemFileAssociations\.bmp
HKEY_CLASSES_ROOT\SystemFileAssociations\.dib
HKEY_CLASSES_ROOT\SystemFileAssociations\.gif
HKEY_CLASSES_ROOT\SystemFileAssociations\.heic
HKEY_CLASSES_ROOT\SystemFileAssociations\.heif
HKEY_CLASSES_ROOT\SystemFileAssociations\.ico
HKEY_CLASSES_ROOT\SystemFileAssociations\.jfif
HKEY_CLASSES_ROOT\SystemFileAssociations\.jpe
HKEY_CLASSES_ROOT\SystemFileAssociations\.jpeg
HKEY_CLASSES_ROOT\SystemFileAssociations\.jpg
HKEY_CLASSES_ROOT\SystemFileAssociations\.png
HKEY_CLASSES_ROOT\SystemFileAssociations\.rle
HKEY_CLASSES_ROOT\SystemFileAssociations\.tif
HKEY_CLASSES_ROOT\SystemFileAssociations\.tiff
HKEY_CLASSES_ROOT\SystemFileAssociations\.webp
ბრძანებები ახლა ამოღებულია ყველა პოპულარული გამოსახულების ფორმატებისთვის.
მანამდე:
შემდეგ:
თქვენი დროის დაზოგვის მიზნით, შეგიძლიათ ჩამოტვირთოთ შემდეგი რეესტრის ფაილები.
ჩამოტვირთეთ რეესტრის ფაილები
მოყვება გაუქმების შესწორება.
Ის არის!