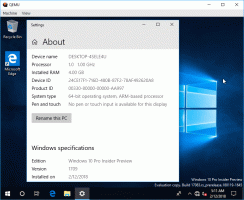ჩართეთ ან გამორთეთ ავტომატური პაუზა OneDrive სინქრონიზაცია ბატარეის ჩართვისას
როგორ ჩართოთ ან გამორთოთ ავტომატური დაპაუზება OneDrive სინქრონიზაცია Windows 10-ში ბატარეის დაზოგვის რეჟიმში
OneDrive არის Microsoft-ის მიერ შექმნილი დოკუმენტების შენახვის ონლაინ გადაწყვეტა, რომელიც შედის უფასო სერვისის სახით Windows 10-თან. მისი გამოყენება შესაძლებელია თქვენი დოკუმენტების და სხვა მონაცემების ონლაინ ღრუბელში შესანახად. ის ასევე გთავაზობთ შენახული მონაცემების სინქრონიზაციას თქვენს ყველა მოწყობილობაზე. ნაგულისხმევად, OneDrive ავტომატურად შეაჩერებს სინქრონიზაციას, რათა დაზოგოს თქვენი გამტარუნარიანობა და ბატარეის ენერგია, როდესაც თქვენი მოწყობილობა ბატარეის დამზოგის რეჟიმშია. საჭიროების შემთხვევაში შეგიძლიათ ჩართოთ ან გამორთოთ ეს ფუნქცია. Აი როგორ.

OneDrive შეფუთულია Windows-თან Windows 8-დან. ეს არის Microsoft-ის მიერ შექმნილი ყოვლისმომცველი გადაწყვეტა, რათა მომხმარებელს ჰქონდეს შესაძლებლობა ჰქონდეს იგივე ფაილები ყველა კომპიუტერზე, რომლითაც იგი შედის Microsoft-ის ანგარიშის გამოყენებით. ადრე ცნობილი როგორც SkyDrive, სერვისი რამდენიმე ხნის წინ შეიცვალა.
რეკლამა
ის ასევე გთავაზობთ შენახული მონაცემების სინქრონიზაციას თქვენს ყველა მოწყობილობაზე. "ფაილები მოთხოვნით" არის OneDrive-ის ფუნქცია, რომელსაც შეუძლია აჩვენოს ონლაინ ფაილების ჩანაცვლების ვერსიები თქვენს ადგილობრივ OneDrive დირექტორიაში, მაშინაც კი, თუ ისინი არ იყო სინქრონიზებული და ჩამოტვირთული. სინქრონიზაციის ფუნქცია OneDrive-ში ეყრდნობა Microsoft-ის ანგარიშს. OneDrive-ის გამოსაყენებლად, ჯერ ერთი უნდა შექმნათ. გარდა OneDrive-ისა, Microsoft-ის ანგარიშის გამოყენება შესაძლებელია Windows 10-ში, Office 365-ში და Microsoft-ის ონლაინ სერვისების უმეტესობაში შესასვლელად.

თუ არ ხართ კმაყოფილი ამ მენიუთი, შეგიძლიათ წაშალოთ იგი. იხ წაშალეთ OneDrive კონტექსტური მენიუ Windows 10-ში.
ნაგულისხმევად, Windows 10 ავტომატურად შეაჩერებს OneDrive სინქრონიზაციას, როდესაც თქვენი მოწყობილობა ჩართულია ბატარეის დაზოგვის რეჟიმი. ეს ქცევა შეიძლება მოულოდნელი იყოს, რადგან შეიძლება ველოდოთ, რომ თქვენი ფაილები სინქრონიზდება ენერგიის წყაროსა და მისი რეჟიმის მიუხედავად.
ბატარეის დამზოგის რეჟიმში ყოფნისას OneDrive სინქრონიზაციის ავტომატური შეჩერების მიზნით,
- დააწკაპუნეთ OneDrive ხატულა სისტემის უჯრაში მისი პარამეტრების გასახსნელად.

- Დააკლიკეთ მეტი (...).

- აირჩიეთ პარამეტრები მენიუდან.

- გამორთეთ ვარიანტი სინქრონიზაციის ავტომატური პაუზა, როდესაც ეს მოწყობილობა ბატარეის დაზოგვის რეჟიმშია ზე პარამეტრები ჩანართი.

თქვენ დაასრულეთ!
შენიშვნა: ეს პარამეტრი ჩანს მხოლოდ მაშინ, როცა თქვენ ხართ შესულია OneDrive-ში შენთან ერთად Microsoft-ის ანგარიში.
პარამეტრის ხელახლა ჩართვა შესაძლებელია ნებისმიერ დროს.
ასევე, დაინტერესებულ მომხმარებლებს შეუძლიათ ჩართონ ან გამორთონ ეს ფუნქცია რეესტრის შესწორებით.
რეესტრის შესწორება, რომ ჩართოთ ან გამორთოთ ავტომატური პაუზის OneDrive სინქრონიზაცია ბატარეის დროს
- Გააღე რეესტრის რედაქტორის აპლიკაცია.
- გადადით შემდეგ რეესტრის გასაღებზე.
HKEY_CURRENT_USER\Software\Microsoft\OneDrive
ნახეთ, როგორ გადახვიდეთ რეესტრის გასაღებზე ერთი დაწკაპუნებით.
- მარჯვნივ, შეცვალეთ ან შექმენით ახალი 32-ბიტიანი DWORD მნიშვნელობა
UserSettingBatterySaverEnabled.
შენიშვნა: მაშინაც კი, თუ თქვენ ხართ მუშაობს 64-ბიტიან Windows-ზე თქვენ კვლავ უნდა შექმნათ 32-ბიტიანი DWORD მნიშვნელობა. - დააყენეთ მისი მნიშვნელობა შემდეგნაირად:
0 - გამორთვა
1 - ჩართვა - იმისათვის, რომ რეესტრის შესწორებით შესრულებული ცვლილებები ძალაში შევიდეს, საჭიროა სისტემიდან გამოსვლა და შედით თქვენს მომხმარებლის ანგარიშში.
თქვენი მოხერხებულობისთვის, შეგიძლიათ ჩამოტვირთოთ შემდეგი მზა რეესტრის ფაილები:
ჩამოტვირთეთ რეესტრის ფაილები
Ის არის.
საინტერესო სტატიები:
- როგორ გამორთოთ OneDrive Windows 10-ში
- Windows 10-ში OneDrive-ის დეინსტალაციის ოფიციალური გზა
- როგორ აღვადგინოთ OneDrive სინქრონიზაცია Windows 10-ში
- ჩართეთ საქაღალდის დაცვა OneDrive-ით Windows 10-ში
- წაშალეთ OneDrive კონტექსტური მენიუ Windows 10-ში
- გამორთეთ OneDrive ინტეგრაცია Windows 10-ში
- გასვლა OneDrive-დან Windows 10-ში (კომპიუტერის მიბმის გაუქმება)
- გამორთეთ OneDrive Cloud Icons ნავიგაციის პანელში Windows 10-ში
- გაათავისუფლეთ სივრცე ადგილობრივად ხელმისაწვდომი OneDrive ფაილებიდან
- ავტომატურად გააკეთეთ OneDrive ფაილები მოთხოვნით ონლაინ-მხოლოდ Windows 10-ში
- ავტომატური შენახვა დოკუმენტების, სურათების და დესკტოპისთვის OneDrive-ში Windows 10-ში
- შეცვალეთ OneDrive საქაღალდის მდებარეობა Windows 10-ში
- Და მეტი!