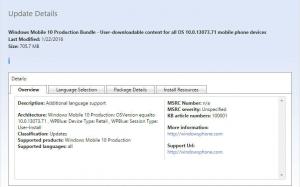გამორთეთ ბუფერში სინქრონიზაცია მოწყობილობებს შორის Windows 10-ში
როგორ გამორთოთ ბუფერში სინქრონიზაცია მოწყობილობებს შორის Windows 10-ში ჯგუფური პოლიტიკით
Windows 10-ის უახლესი ვერსიები მოყვება Clipboard History-ის ახალ ფუნქციას. იგი ახორციელებს ღრუბელზე მომუშავე ბუფერს, რომელიც საშუალებას გაძლევთ სინქრონიზდეს თქვენი ბუფერის შიგთავსი და მისი ისტორია სხვადასხვა მოწყობილობებზე, რომლებსაც იყენებთ თქვენი Microsoft ანგარიშით. სისტემის ადმინისტრატორებს და მომხმარებლებს, რომლებიც ვერ პოულობენ ბუფერში სინქრონიზაციის ფუნქციას მოწყობილობებს შორის, შეიძლება მოისურვონ მისი იძულებით გამორთვა. Აი როგორ.
რეკლამა
Cloud Clipboard ფუნქცია ოფიციალურად დასახელებულია ბუფერის ისტორია. იგი იკვებება Microsoft-ის ღრუბლოვანი ინფრასტრუქტურით და იყენებს იმავე ტექნოლოგიებს, რამაც შესაძლებელი გახადა გქონდეთ თქვენი პრეფერენციების სინქრონიზაცია თქვენს მოწყობილობებზე და თქვენი ფაილები ხელმისაწვდომი იყოს ყველგან OneDrive. კომპანია მას შემდეგნაირად აღწერს.
Copy Paste – ეს არის ის, რასაც ჩვენ ყველა ვაკეთებთ, ალბათ დღეში რამდენჯერმე. მაგრამ რას აკეთებთ, თუ დაგჭირდებათ იგივე რამდენიმე ნივთის ისევ და ისევ კოპირება? როგორ აკოპირებთ კონტენტს თქვენს მოწყობილობებში? დღეს ჩვენ ამას მივმართავთ და ბუფერს გადავიყვანთ შემდეგ დონეზე – უბრალოდ დააჭირეთ WIN+V და თქვენ წარმოგიდგენთ ბუფერში ჩვენი სრულიად ახალი გამოცდილებით!
თქვენ შეგიძლიათ არა მხოლოდ ჩასვათ ბუფერში არსებული ისტორიიდან, არამედ შეგიძლიათ ჩასვათ ის ელემენტებიც, რომლებსაც მუდმივად იყენებთ. ეს ისტორია ტრიალებს იმავე ტექნოლოგიის გამოყენებით, რომელიც აძლიერებს Timeline-ს და Sets-ს, რაც ნიშნავს, რომ თქვენ შეძლებთ თქვენს ბუფერში წვდომას ნებისმიერ კომპიუტერზე Windows-ის ან უფრო მაღალი ვერსიით.
ამ დაწერის მომენტისთვის, ბუფერზე როუმირებული ტექსტი მხარდაჭერილია მხოლოდ ბუფერში 100 კბ-ზე ნაკლები კონტენტისთვის. ამჟამად გაცვლის ისტორია მხარს უჭერს უბრალო ტექსტს, HTML და 4 მბ-ზე ნაკლებ სურათებს. მხარდაჭერილი სურათის ზომა გაიზარდა 1 მბ-დან 4 მბ-მდე Windows 10 build 18234 მაღალი DPI ეკრანებზე ეკრანის ანაბეჭდების დასამუშავებლად.
თუ თქვენ გჭირდებათ შეზღუდვის გამოყენება და გათიშვა Clipboard Sync მთელს მოწყობილობებში, Windows 10 გთავაზობთ მინიმუმ ორ მეთოდს, ჯგუფური პოლიტიკის ვარიანტს და ჯგუფური პოლიტიკის რეესტრის შესწორებას. პირველი მეთოდის გამოყენება შესაძლებელია Windows 10-ის გამოცემებში, რომლებიც მოყვება ლოკალური ჯგუფის პოლიტიკის რედაქტორის აპს. თუ იყენებთ Windows 10 Pro, Enterprise ან Education გამოცემა, მაშინ ლოკალური ჯგუფის პოლიტიკის რედაქტორის აპი ხელმისაწვდომია OS-ში. Windows 10 Home მომხმარებლებს შეუძლიათ გამოიყენონ რეესტრის შესწორება. განვიხილოთ ეს მეთოდები.
Windows 10-ში მოწყობილობებს შორის ბუფერის სინქრონიზაციის გამორთვისთვის,
- გახსენით ადგილობრივი ჯგუფის პოლიტიკის რედაქტორი აპლიკაცია, ან გაუშვით იგი ყველა მომხმარებელი ადმინისტრატორის გარდა, ან კონკრეტული მომხმარებლისთვის.
- ნავიგაცია კომპიუტერის კონფიგურაცია > ადმინისტრაციული შაბლონები > სისტემა > OS პოლიტიკა მარცხნივ.
- მარჯვნივ იპოვეთ პოლიტიკის პარამეტრი გაცვლის ბუფერში სინქრონიზაციის დაშვება მოწყობილობებში.

- ორჯერ დააწკაპუნეთ მასზე და დააყენეთ პოლიტიკა გამორთულია.
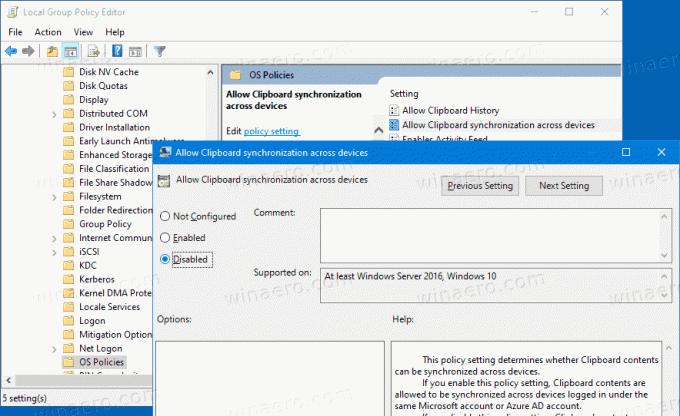
თქვენ დაასრულეთ. ბუფერში სინქრონიზაციის პარამეტრები არ არის გამორთული პარამეტრებში.
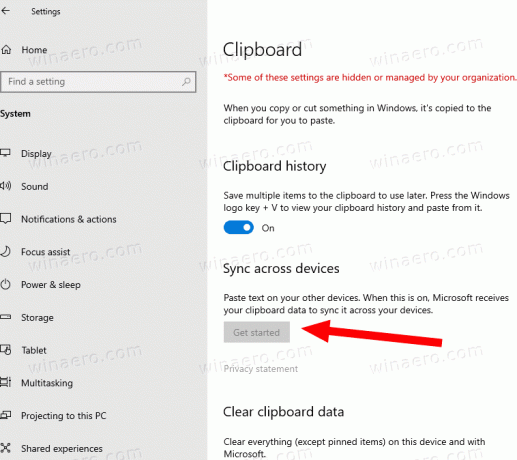
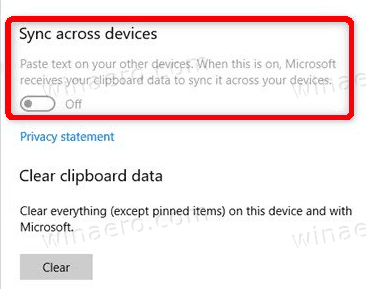
რჩევა: იხილეთ როგორ აღვადგინოთ ყველა ადგილობრივი ჯგუფის პოლიტიკის პარამეტრი ერთდროულად Windows 10-ში.
ახლა ვნახოთ, როგორ შეიძლება იგივე გაკეთდეს რეესტრის შესწორებით.
გამორთეთ ბუფერში სინქრონიზაცია მოწყობილობებს შორის Windows 10-ში რეესტრის შესწორებით
- გახსენით რეესტრის რედაქტორი.
- გადადით შემდეგ რეესტრის გასაღებზე:
HKEY_LOCAL_MACHINE\SOFTWARE\Policies\Microsoft\Windows\System
რჩევა: იხილეთ როგორ გადახვიდეთ სასურველ რეესტრის გასაღებზე ერთი დაწკაპუნებით. - თუ ასეთი გასაღები არ გაქვთ, უბრალოდ შექმენით იგი.
- აქ შექმენით ახალი 32-ბიტიანი DWORD მნიშვნელობა AllowCrossDeviceClipboard. შენიშვნა: მაშინაც კი, თუ თქვენ ხართ მუშაობს 64-ბიტიან Windows-ზე, თქვენ კვლავ უნდა გამოიყენოთ 32-ბიტიანი DWORD, როგორც მნიშვნელობის ტიპი.
- დატოვეთ მისი მნიშვნელობის მონაცემები 0, რათა გამორთოთ ბუფერში სინქრონიზაცია მოწყობილობებს შორის.
- რეესტრის შესწორებით შესრულებული ცვლილებების ძალაში შესვლისთვის, შესაძლოა დაგჭირდეთ Windows 10-ის გადატვირთვა.
მოგვიანებით, შეგიძლიათ წაშალოთ AllowCrossDeviceClipboard მნიშვნელობა ცვლილების გასაუქმებლად.
თქვენი დროის დაზოგვის მიზნით, შეგიძლიათ ჩამოტვირთოთ შემდეგი მზა რეესტრის ფაილები:
ჩამოტვირთეთ რეესტრის ფაილები
ეს ასევე მოიცავს გაუქმების შესწორებას.
რჩევა: შეგიძლიათ შეეცადეთ ჩართოთ GpEdit.msc Windows 10 Home-ში.
საინტერესო სტატიები:
- როგორ ვნახოთ გამოყენებული ჯგუფის პოლიტიკა Windows 10-ში
- ყველა გზა ლოკალური ჯგუფის პოლიტიკის რედაქტორის გასახსნელად Windows 10-ში
- გამოიყენეთ ჯგუფური პოლიტიკა ყველა მომხმარებლისთვის, გარდა ადმინისტრატორისა Windows 10-ში
- გამოიყენეთ ჯგუფური პოლიტიკა კონკრეტული მომხმარებლისთვის Windows 10-ში
- გადატვირთეთ ყველა ადგილობრივი ჯგუფის პოლიტიკის პარამეტრი ერთდროულად Windows 10-ში
- ჩართეთ Gpedit.msc (ჯგუფური პოლიტიკა) Windows 10 Home-ში