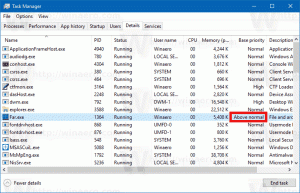როგორ გავუშვათ Explorer როგორც ადმინისტრატორი Windows 8.1, Windows 8 და Windows 7
როგორც მოგეხსენებათ, Windows Vista-მ შემოიტანა რამდენიმე მნიშვნელოვანი ცვლილება Windows-ის უსაფრთხოების მოდელში, მათ შორის მომხმარებლის ანგარიშის კონტროლი. რასაც UAC აკეთებს არის აპლიკაციების კონცეფციის შემოღება, რომლებსაც აქვთ ყველაზე ნაკლები პრივილეგიები - უნდა იყოს მხოლოდ საკმარისი ნებართვები, რაც აპებს სჭირდებათ გასაშვებად. მინიჭებული აქვს მათ და არა სრული ადმინისტრატორის ნებართვები, რადგან თუ მავნე პროგრამა ან ცუდი აპლიკაციები მუშაობს ადმინისტრატორად, მათ შეუძლიათ ზიანი მიაყენონ თქვენს OS.
თუმცა, UAC-ის წყალობით, მომხმარებლის გამოცდილება ოდნავ ფუჭდება და Windows-ის ათწლეულის მომხმარებლები, რომლებიც არ იყენებდნენ ამ კონცეფციის მიმართ ან ვისაც არ აუხსნა, თუ რატომ იქნა იგი შემოღებული, გაოგნებული დარჩა, როდესაც ისინი მიგრაციას უწევდნენ Windows-ს XP. მათ არ ესმოდათ, რატომ სთხოვეს დაადასტურონ რაიმე ქმედება, რომელიც ცვლის სისტემის დონეს მათ კომპიუტერში. ერთ-ერთი ასეთი აპლიკაცია, რომელიც აჩვენებს UAC-ის მოთხოვნის მნიშვნელოვან რაოდენობას, თუ თქვენ მართავთ Windows-ს UAC პარამეტრის უმაღლეს დონეზე, არის File Explorer (ადრე ცნობილი როგორც Windows Explorer). მიუხედავად იმისა, რომ Explorer არ აჩვენებს, რომ ბევრი UAC მოთხოვნა ნაგულისხმევი UAC პარამეტრზე, ნაგულისხმევი UAC პარამეტრია
არა 100% უტყუარი. ის დაცულია მხოლოდ იმ აპებისგან, რომლებიც იღებენ ადმინისტრატორის დონის პრივილეგიებს ცუდი საქმეების გასაკეთებლად.ახლა თქვენ შეიძლება გკითხოთ, რატომ გსურთ, რომ გაუშვათ Explorer როგორც ადმინისტრატორი? დავუშვათ, რომ თქვენ უნდა შეასრულოთ რამდენიმე ფაილური ოპერაცია, რომელიც მოიცავს უამრავ UAC მოთხოვნას. ან შესაძლოა ზოგიერთი ჭურვის გაფართოება (მაგ. მენიუს გაფართოება მარჯვენა ღილაკით) ჯერ კიდევ არ არის განახლებული UAC-თან მუშაობისთვის და ის ვერ იმუშავებს მანამ, სანამ ის არ იქნება გაშვებული ადმინისტრატორის სახით. არ არსებობს Microsoft-ის მიერ მოწოდებული გზა ჭურვის გაფართოებების ასამაღლებლად, რომლებიც გამართულად ვერ მუშაობენ. ასე რომ, ვიდრე ყოველთვის გაუშვათ ყველა აპი ნაგულისხმევად დაყენებული UAC-ით, შეგიძლიათ მუდმივად დააყენოთ UAC უმაღლეს დონეზე და ამის ნაცვლად დროებით აწიეთ File Explorer ცალკე პროცესში, რათა შეგეძლოთ თქვენი პერსონალის შესრულება, როგორც ადმინისტრატორი და შემდეგ დახუროთ ის.
გარდა პრობლემა ისაა, რომ Microsoft არ უშვებს Explorer-ის ადმინისტრატორად გაშვებას Windows 8.1/8-ში (და Windows 7-შიც). Windows Vista-ში შესაძლებელი იყო Explorer-ის ადმინისტრატორის სახით გაშვება. Microsoft იყენებს DCOM Explorer-ის გასაშვებად Windows 7 და შემდეგ ვერსიებში. DCOM კლასის ქარხანა ამოწმებს, მუშაობს თუ არა მომხმარებელი ინტერაქტიულად და უშვებს Explorer-ს. მათ დააწესეს შეზღუდვა რეესტრში, როგორც უსაფრთხოების ზომა, რათა თავიდან აიცილონ მისი ადმინისტრატორად გაშვება. რა თქმა უნდა, თუ თქვენ იყენებთ მესამე მხარის ფაილ მენეჯერს ფაილური ოპერაციების შესასრულებლად, მაშინ ეს არ არის პრობლემა, რადგან თქვენ შეგიძლიათ მარტივად აწიოთ ის დროებით.
ამ სტატიაში ჩვენ ვნახავთ, თუ როგორ უნდა აამაღლოთ Explorer, რათა შეასრულოთ თქვენი ფაილების ოპერაციები, რომლებიც აჩვენებს ძალიან ბევრ UAC მოთხოვნას ან გამოიყენოთ shell გაფართოებები, რომლებიც არ მუშაობს ამაღლების გარეშე. ჩვენ ასევე ვნახავთ როგორ დავხუროთ ამაღლებული პროცესი. Explorer elevated-ის გაშვების გამოსავალი იპოვა ჩვენმა ერთ-ერთმა მკითხველმა და Windows-ის ენთუზიასტმა, ანდრე ზიგლერმა, რომელმაც მიუთითა DCOM კლასის მიერ გამოყენებული reg კლავიშზე. ეს Technet ფორუმის თემა. აი, როგორ შეგიძლიათ ამის გაკეთება:
1. ჩამოტვირთეთ და გახსენით Winaero-ს შესანიშნავი RegOwnershipEx განაცხადი. RegOwnership გაძლევთ საშუალებას მიიღოთ საკუთრება რეესტრის გასაღებებზე და მიანიჭოთ ადმინისტრატორის ნებართვები და მოგვიანებით აღადგინოთ ისინი, ეს ყველაფერი ადვილად გამოსაყენებელი მომხმარებლის ინტერფეისიდან.
RegOwnershipEx სამსახურში იღებს მფლობელობას და ანიჭებს ნებართვებს, რომლებიც მას მოგვიანებით შეუძლია აღადგინოს
2. RegOwnershipEx-ის „აირჩიეთ რეესტრის გასაღები“ ტექსტურ ველში დააკოპირეთ და ჩასვით შემდეგი:
HKEY_CLASSES_ROOT\AppID\{CDCBCFCA-3CDC-436f-A4E2-0E02075250C2}
3. დააწკაპუნეთ ღილაკზე „მფლობელობის აღება“. დაინახავთ, რომ დაბლოკვის ხატულა განბლოკილია. ახლა დააჭირეთ "გახსნას რეესტრის რედაქტორში".
რეესტრის რედაქტორი აჩვენებს გასაღებს, რომელიც ხელს უშლის Explorer-ის ადმინისტრატორად გაშვებას
4. რეესტრის რედაქტორი გაიხსნება ზემოთ მოცემულ ღილაკზე. რეესტრის რედაქტორის მარჯვენა პანელში ნახავთ მნიშვნელობას სახელად "RunAs". თქვენ უბრალოდ უნდა გადარქმევათ ეს მნიშვნელობა ან წაშალოთ იგი, რათა Windows-მა მოგცეთ საშუალება გაუშვათ Explorer როგორც ადმინისტრატორი, როცა დაგჭირდებათ. დაარქვით "RunAs" ნებისმიერს. მაგალითად, RunAsAdmin (ასე გახსოვთ, რომ ეს ცვლილება გააკეთეთ).
5. დახურეთ რეესტრის რედაქტორი და ახლა გადადით RegOwnershipEx-ზე. დააწკაპუნეთ ღილაკზე „მფლობელობის აღდგენა“, მონიშნეთ გასაღები, რომელსაც ახლახან აიღეთ მფლობელობა და აღადგინეთ მისი საკუთრება.
Ის არის. ახლა თუ დააწკაპუნებთ Explorer.exe-ზე ან მის მალსახმობზე და აირჩიეთ "გაშვება როგორც ადმინისტრატორი", თქვენ შეძლებთ მის გაშვებას როგორც ადმინისტრატორი! მისი ადმინისტრატორად გაშვების კიდევ ერთი გზაა კომპიუტერის/ამ კომპიუტერის მალსახმობის დაწყება Start მენიუდან ან დაწყების ეკრანიდან Ctrl+Shift+Enter დაჭერით. ეს დაიწყება როგორც ცალკე პროცესი რომელიც შეგიძლიათ ნახოთ სამუშაო მენეჯერში ან SysInternals' შესანიშნავი Process Explorer.
თქვენ ასევე შეგიძლიათ გამოიყენოთ Winaero's მარტივი, მაგრამ სასარგებლო ELE.exe აპლიკაცია ბრძანების სტრიქონიდან ნებისმიერი პროგრამის ადმინისტრატორად გაშვება.
როდესაც მას ადმინისტრატორის სახით მართავთ, არ აქვს მნიშვნელობა რას აკეთებთ მასში, თქვენ არ გამოჩნდება UAC მოთხოვნა. თუ თქვენ გაუშვით Process Explorer როგორც ადმინისტრატორი, ის აჩვენებს მეორე Explorer პროცესის მთლიანობის დონეს როგორც High (მაღალი ნიშნავს, რომ პროცესი მუშაობს როგორც ადმინისტრატორი).
Process Explorer აჩვენებს Explorer.exe-ს, რომელიც მუშაობს ადმინისტრატორად
ახლა მნიშვნელოვანია აღინიშნოს, რომ ეს პროცესი არ გადის სუფთად, როდესაც თქვენ დახურავთ Explorer ფანჯარას! თქვენ უნდა გახსოვდეთ მისი შეწყვეტა ყოველ ჯერზე, როცა Explorer-ს აწევთ Explorer-ის ფანჯარაში მუშაობის დასრულების შემდეგ.
ასევე, თქვენ არ უნდა გაუშვათ Explorer როგორც ადმინისტრატორი რეგულარულად. თქვენ უნდა აამაღლოთ ის მხოლოდ იმ შემთხვევაში, თუ გჭირდებათ რაიმე შეუთავსებელი გარსის გაფართოების გამოყენება ან თუ გჭირდებათ მრავალი მძიმე ფაილის შესრულება ოპერაციები, რომლებიც წარმოქმნიან უამრავ შემაშფოთებელ UAC მოთხოვნას, რომ მართოთ და შეინახოთ ფაილები და საქაღალდეები თქვენს კომპიუტერზე მართოს. და გახსოვდეთ, რომ დაასრულეთ მეორე Explorer.exe პროცესი სამუშაო მენეჯერში მას შემდეგ, რაც დაასრულებთ მასთან მუშაობას.