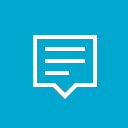როგორ გავაზიაროთ ფაილი ან საქაღალდე Windows 10-ში
როგორც უკვე იცით, Windows 10 არ შეიცავს HomeGroup ფუნქციას, რომელიც იწყება 1803 ვერსიით. მრავალი მომხმარებლისთვის HomeGroup იყო მოსახერხებელი გზა ფაილებისა და საქაღალდეების ქსელში გასაზიარებლად. დღეს ჩვენ ვნახავთ, თუ როგორ გავუზიაროთ ფაილები და საქაღალდეები HomeGroup-ის გამოყენების გარეშე. ამის ნაცვლად, ჩვენ დავაკონფიგურირებთ ჩაშენებულ SMB გაზიარების ფუნქციას, რომელიც არსებობს Windows NT-ის ადრეული ვერსიებიდან.
რეკლამა
მარტივია საქაღალდის გაზიარება ქსელში Windows 10-ში ჩაშენებული ფაილის გაზიარების ფუნქციის გამოყენებით. არ არის საჭირო მესამე მხარის აპლიკაციები. თქვენ უნდა მოამზადოთ OS, რომ ფუნქცია სწორად იმუშაოს.
მომზადება
არსებობს რამდენიმე ვარიანტი, რომელიც უნდა გადახედოთ ფაილისა და საქაღალდის გაზიარების დაწყებამდე. პირველ რიგში, წაიკითხეთ სტატია (და მისი კომენტარები) ქსელური კომპიუტერები არ ჩანს Windows 10 ვერსია 1803-ში
. დარწმუნდით, რომ გაქვთ მომსახურება ფუნქციის აღმოჩენის რესურსის გამოცემა და ფუნქციის აღმოჩენის პროვაიდერის ჰოსტი ჩართულია (მათი გაშვების ტიპი დაყენებულია ავტომატური) და სირბილი. ეს უნდა გაკეთდეს თითოეულ Windows 10 კომპიუტერზე, რომლის დაყენება გსურთ ფაილებისა და საქაღალდეების გაზიარებისთვის.ახლა, გაიარეთ შემდეგი საკონტროლო სია.
- დარწმუნდით, რომ ყველა კომპიუტერი თქვენს ქსელშია აქვს უნიკალური სახელები.
- დარწმუნდით, რომ ქსელი დაყენებულია როგორც პირადი ქსელი.
- დარწმუნდით, რომ ქსელის აღმოჩენის ფუნქცია ჩართულია.
- ჩართვა ფაილის და პრინტერის გაზიარება.
- შეიძლება გინდოდეს სურვილისამებრ ჩართეთ საჯარო საქაღალდის გაზიარება.
- თქვენი სახლის ქსელისთვის, შეიძლება დაგჭირდეთ გამორთვა პაროლით დაცული გაზიარება (Windows-ის ადრინდელ ვერსიებში სახელწოდებით Simple File Sharing) თუმცა უკეთესი უსაფრთხოებისა და წვრილმარცვლოვანი გაფართოებული ნებართვებისთვის, გირჩევთ, ჩართოთ პაროლით დაცული გაზიარება.
- Დააყენე ფაილის გაზიარების დაშიფვრის დონე თუ გაქვთ მოწყობილობები, რომლებიც საჭიროებენ 40- ან 56-ბიტიან დაშიფვრას.
- თუ თქვენ გაქვთ კომპიუტერები, რომლებიც მუშაობენ Windows-ის ვერსიებზე უფრო ადრე, ვიდრე Windows Vista, შეიძლება დაგჭირდეთ ჩართეთ SMB v1 პროგრამებიდან და ფუნქციებიდან - ჩართეთ ან გამორთეთ Windows-ის ფუნქციები.
Windows 10-ში ფაილის ან საქაღალდის გასაზიარებლად, გააკეთეთ შემდეგი.
- გახსენით ფაილების მკვლევარი.
- გადადით ფაილში ან საქაღალდეში, რომლის გაზიარებაც გსურთ.
- დააწკაპუნეთ მასზე მარჯვენა ღილაკით და აირჩიეთ მიეცით წვდომა კონტექსტური მენიუდან.

- აირჩიეთ "კონკრეტული ხალხი" ქვემენიუდან.
- თქვენ იხილავთ მომხმარებლის ანგარიშების სიას, რომლებთანაც ამჟამად აზიარებთ ფაილს ან საქაღალდეს. ნაგულისხმევად, სიაში ნახავთ მხოლოდ ერთეულის მფლობელს.

- ჩამოსაშლელი სიიდან აირჩიეთ სასურველი მომხმარებლის ანგარიში ან „ყველას“ პუნქტი, რათა ფაილი ან საქაღალდე ხელმისაწვდომი გახადოთ თქვენი ქსელის ყველა მომხმარებლისთვის.
- დააჭირეთ ღილაკს დამატება.
- ში ნებართვის დონე სვეტი, აირჩიეთ "წაკითხვა" ან "წაკითხვა/ჩაწერა" იმის მიხედვით, რაც გსურთ. „წაშლის“ არჩევით შეწყვეტთ თქვენი მონაცემების გაზიარებას არჩეულ მომხმარებლის ანგარიშთან.

- გაზიარების დასაწყებად დააწკაპუნეთ გააზიარეთ ღილაკი.
თქვენ დაასრულეთ. რჩევა: გაზიარების სწრაფად შესაჩერებლად, დააწკაპუნეთ მარჯვენა ღილაკით იმავე ფაილზე ან საქაღალდეზე და აირჩიეთ მიეცით წვდომა->Remove წვდომა კონტექსტური მენიუდან.
არსებობს რამდენიმე ალტერნატიული გზა ფაილის ან საქაღალდის გაზიარების დასაწყებად მომხმარებლის ანგარიშით. შეგიძლიათ გამოიყენოთ ლენტის გაზიარების ჩანართი ან ფაილის თვისებების დიალოგის გაზიარების ჩანართი.
Ribbon UI -> Share Tab

ფაილის თვისებები -> გაზიარების ჩანართი

ორივე ვარიანტი საშუალებას მოგცემთ დააკონფიგურიროთ გაზიარება, როგორც ზემოთ აღწერილი.
გაითვალისწინეთ, რომ Windows ამ ფუნქციას გაზიარების ოსტატს უწოდებს. ის შეიძლება გამორთული იყოს File Explorer Options (Folder Options) -> View ჩანართში. როდესაც თქვენ შეცვლით გაზიარების ნებართვებს გაზიარების ოსტატის გამოყენებით, Windows ასევე აზიარებს ან იზოლირებს მონაცემებს ადგილობრივი მომხმარებლის ანგარიშებიდან, ქსელის მომხმარებლის ანგარიშების გარდა. იცვლება ფაილური სისტემის ნებართვები, ისევე როგორც ქსელის გაზიარების ნებართვები. ამის საპირისპიროდ, როდესაც იყენებთ Advanced Sharing-ს (აღწერილია ქვემოთ), შეგიძლიათ შეცვალოთ მხოლოდ ქსელის გაზიარების ნებართვები კონკრეტული საქაღალდის NTFS ფაილური სისტემის ნებართვებზე ზემოქმედების გარეშე.
გაფართოებული გაზიარება
გაფართოებული გაზიარების დიალოგი არის კიდევ ერთი კლასიკური ვარიანტი თქვენი მონაცემების ქსელში გასაზიარებლად. აი, როგორ გამოვიყენოთ იგი.
- გახსენით File Explorer და გადადით საქაღალდეში, რომლის გაზიარებაც გსურთ.
- დააწკაპუნეთ მასზე მარჯვენა ღილაკით და გახსენით თვისებები კონტექსტური მენიუდან.

- Ზე გაზიარება ჩანართი, დააწკაპუნეთ გაფართოებული გაზიარება ღილაკი.

- შემდეგ დიალოგში ჩართეთ ვარიანტი გააზიარეთ ეს საქაღალდე.

- მიუთითეთ გაზიარების სახელი, რომელსაც სხვა მომხმარებლები ნახავენ.
- ასევე, შეგიძლიათ შეზღუდოთ ერთდროული მომხმარებლების რაოდენობა და დაამატოთ კომენტარი.
- დააწკაპუნეთ ნებართვები ღილაკით და დააყენეთ საჭირო ნებართვები.

- თუ ვერ ხედავთ საჭირო მომხმარებლის ანგარიშს, დააწკაპუნეთ დამატება ღილაკი.

- აირჩიეთ მომხმარებლების ან ჯგუფების დიალოგში დააწკაპუნეთ Მოწინავე... ღილაკი.

- დააწკაპუნეთ იპოვე ახლა ღილაკი.

- აირჩიეთ მომხმარებლის ანგარიში ან ჯგუფი და დააწკაპუნეთ კარგი ღილაკი.

- ახლა დააკონფიგურირეთ საჭირო ნებართვები.
- გამოიყენეთ ამოღება ღილაკი საქაღალდის გაზიარების შესაჩერებლად არჩეულ მომხმარებლის ანგარიშთან.
ყველა მომხმარებელთან საქაღალდის გაზიარების სწრაფად შესაჩერებლად გახსენით Properties -> Advanced sharing და მოხსენით მონიშვნის ველი გააზიარეთ ეს საქაღალდე.
შენიშვნა გაფართოებული გაზიარების ნებართვების შესახებ: არსებობს მრავალი მომხმარებლის ანგარიში ან ჯგუფი, რომელთაგან შეგიძლიათ აირჩიოთ გაფართოებული გაზიარებისთვის, თუმცა ხშირად გამოიყენება
- ადმინისტრატორების ჯგუფი: ამის არჩევით საქაღალდე გაიზიარებს ქსელის ყველა მომხმარებლის ანგარიშს, რომლებსაც აქვთ ადმინისტრაციული უფლებები.
- ავტორიზებული მომხმარებლები: ეს იწვევს Windows-ის ჩვენებას მომხმარებლის ანგარიშის სახელისა და პაროლის მოთხოვნით. ეს არის საუკეთესო ვარიანტი ასარჩევად. თუ გსურთ, რომ მოგთხოვოთ ყოველ ჯერზე, როდესაც თქვენ დაუკავშირდებით ქსელის გაზიარებას, აირჩიეთ გაზიარება ავტორიზებულ მომხმარებლებთან და არ შეინახოთ პაროლი. თუ პაროლს შეინახავთ, ის შეინახება Windows Credential Manager Control Panel-ში.
- ყველას: ეს ოფცია აზიარებს საქაღალდეს ყველა მომხმარებლის ანგარიშს რწმუნებათა სიგელების მოთხოვნის გარეშე.
გაზიარებული საქაღალდეები MMC Snap-in
სანამ გააგრძელებთ, დარწმუნდით, რომ თქვენი მომხმარებლის ანგარიში აქვს ადმინისტრაციული პრივილეგიები. ახლა მიჰყევით ქვემოთ მოცემულ ინსტრუქციას.
- დააჭირეთ Win + R კლავიშებს კლავიატურაზე.
- ტიპი fsmgmt.msc Run ყუთში.

- თქვენ იხილავთ ქსელში გახსნილი გაზიარებების, სესიებისა და ფაილების სიას, მათ შორის ადმინისტრაციული აქციები (C$, IPC$ და ა.შ.).

- მარცხნივ დააწკაპუნეთ აქციები.
- ცარიელ სივრცეზე დააწკაპუნეთ მარჯვენა ღილაკით და აირჩიეთ ახალი გაზიარება... კონტექსტური მენიუდან.
- ეს მოგიყვანთ იგივე "Advanced sharing" დიალოგს პარამეტრებით, რომლებსაც იცნობთ File Explorer Properties დიალოგიდან.

- დაბოლოს, შეგიძლიათ დააწკაპუნოთ მაუსის მარჯვენა ღილაკით გაზიარებულ საქაღალდეზე და აირჩიეთ "გაზიარების შეწყვეტა", რათა შეწყვიტოთ საქაღალდის გაზიარება სხვა მომხმარებლის ანგარიშებთან თქვენს ქსელში.

Შენიშვნა: მიეცით წვდომა და გაფართოებული გაზიარება გაზიარების ორი განსხვავებული მეთოდია, მაგრამ როგორც ზემოთ აღინიშნა, პირველი ცვლის ლოკალურ და ქსელის ნებართვებს, ხოლო მეორე ვარიანტი მხოლოდ ცვლის ქსელის ნებართვებს. თუ ორივეს იყენებთ ან ორივეს აერთიანებთ, მათ შეიძლება გამოიწვიოს კონფლიქტები ან დაბნეულობა ნებართვებთან დაკავშირებით. იმის გამო, რომ ნებართვები განსხვავებულად არის დაყენებული ორივე მეთოდით, უმეტეს შემთხვევაში თქვენ არ შეგიძლიათ შეაჩეროთ გაფართოებული გაზიარება არჩევით მიეცით წვდომა -> წვდომის ამოღება კონტექსტური მენიუდან და პირიქით. გაითვალისწინეთ ეს.
Ის არის.