Google Chrome-ში სტუმრის რეჟიმის იძულებით ჩართვა
როგორ იძულებით ჩართოთ სტუმრის რეჟიმი Google Chrome-ში
ჩვენს წინა სტატიაში ვნახეთ, თუ როგორ შევქმნათ a სპეციალური მალსახმობი რომ ყოველთვის ჩართოთ Google Chrome სტუმრის რეჟიმში. დღეს ჩვენ განვიხილავთ მეთოდს, რომელიც საშუალებას მოგცემთ გქონდეთ Google Chrome გაშვებული სტუმრის რეჟიმში ნაგულისხმევად, მისი ბრძანების ხაზის შეცვლის გარეშე. ეს შეიძლება სასარგებლო იყოს გარკვეულ სცენარებში.
რეკლამა
როდესაც სტუმრის დათვალიერების რეჟიმშია, Google Chrome არ შეინახავს ქუქი-ფაილებს, დათვალიერების ისტორიას და სხვა პროფილის სპეციფიკურ მონაცემებს. ეს ფუნქცია სასარგებლოა კონფიდენციალურობის თვალსაზრისით. ის კარგად თამაშობს საერთო მომხმარებლის ანგარიშთან სახლში, ან ნებისმიერ სხვა გარემოში.
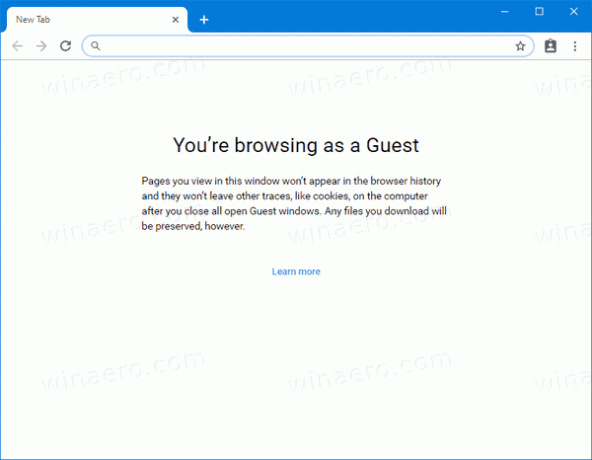
არ აგერიოთ ინკოგნიტო და სტუმრის რეჟიმებში. ინკოგნიტო არის ფანჯარა, რომელიც ახორციელებს პირადი დათვალიერების ფუნქციას. მიუხედავად იმისა, რომ ის არ ინახავს ისეთ რამეებს, როგორიცაა თქვენი დათვალიერების ისტორია, ქუქი-ფაილები, საიტი და ფორმების მონაცემები, ის საშუალებას გაძლევთ შეხვიდეთ თქვენს პროფილზე, სანიშნეებზე და ა.შ.
სტუმრის რეჟიმი მოქმედებს როგორც ახალი, ცარიელი პროფილი. ის არ იძლევა სანიშნეებზე ან სხვა პროფილის მონაცემებზე წვდომის საშუალებას. სტუმრის რეჟიმიდან გასვლის შემდეგ, ყველაფერი, რაც დაკავშირებულია თქვენს დათვალიერების აქტივობასთან, წაიშლება კომპიუტერიდან.
როდის გამოვიყენოთ სტუმრის რეჟიმი
სტუმრის რეჟიმის ფუნქცია სასარგებლოა, როდესაც ხშირად აძლევთ საშუალებას სხვა ადამიანებს გამოიყენონ თქვენი კომპიუტერი. ან, თუ ლეპტოპს ისესხებთ მეგობრისგან, ასევე შეგიძლიათ გამოიყენოთ Guest Mode, რათა უზრუნველყოთ, რომ არ დატოვოთ ბრაუზერის კვალი ამ კომპიუტერზე. იგივე ეხება საჯარო კომპიუტერებს, რომლებიც შეგიძლიათ იპოვოთ ბიბლიოთეკაში ან კაფეში.
ჩვეულებრივ, თქვენ შეგიძლიათ შეხვიდეთ სტუმრის რეჟიმში თქვენი პროფილის ხატულაზე დაწკაპუნებით და შემდეგ არჩევით გახსენით სტუმრის ფანჯარა.

დაწყებული Google Chrome 77, შეგიძლიათ ჩართოთ ახალი BrowserGuestModeEnforced პოლიტიკა. როდესაც პოლიტიკა ჩართულია, ბრაუზერი ახორციელებს სტუმრის რეჟიმს და ხელს უშლის მომხმარებლებს მათი პროფილების გამოყენებაში. აი, როგორ ჩართოთ იგი.
Google Chrome-ში სტუმრის რეჟიმის იძულებით ჩართვა,
- ჩამოტვირთეთ შემდეგი ZIP არქივი: ჩამოტვირთეთ ZIP არქივი.
- ამოიღეთ მისი შინაარსი ნებისმიერ საქაღალდეში. თქვენ შეგიძლიათ განათავსოთ ფაილები პირდაპირ სამუშაო მაგიდაზე.
- განბლოკეთ ფაილები.
- ორჯერ დააწკაპუნეთ Always_Enable_Guest_Mode_in_Google_Chrome.reg ფაილი მისი გაერთიანებისთვის.

- სტუმრის რეჟიმის აღსრულების გასაუქმებლად გამოიყენეთ მოწოდებული ფაილი Turn_Off_Guest_Mode_Enforcement_in_Google_Chrome.reg.
თქვენ დაასრულეთ! ცვლილება გავლენას მოახდენს მხოლოდ მიმდინარე მომხმარებელზე.
ცვლილების გამოყენების შემდეგ, Google Chrome ყოველთვის ჩაირთვება სტუმრის რეჟიმში.
შენიშვნა: ასევე შედის რეესტრის ფაილები, რომლებიც გამოიყენებენ ცვლილებას ყველა მომხმარებლისთვის. Იხილეთ ქვემოთ.
Როგორ მუშაობს
ზემოთ მოცემული რეესტრის კლავიშები ცვლის 32-ბიტიან DWORD მნიშვნელობას BrowserGuestModeEnforced გასაღების ქვეშ:
HKEY_CURRENT_USER\SOFTWARE\Policies\Google\Chrome
ნახეთ, როგორ გადახვიდეთ რეესტრის გასაღებზე ერთი დაწკაპუნებით.
თქვენ უნდა დააყენოთ მისი მნიშვნელობის მონაცემები 1-ზე, რათა ჩართოთ აღსრულება. წაშალეთ ის ნაგულისხმევი ქცევის აღსადგენად.
თუ თქვენ გჭირდებათ სტუმრის რეჟიმის ამოქმედება თქვენი კომპიუტერის ყველა მომხმარებლის ანგარიშისთვის და არა მიმდინარე მომხმარებლისთვის, თქვენ უნდა შექმნათ BrowserGuestModeEnforced მნიშვნელობა გასაღების ქვეშ.
HKEY_LOCAL_MACHINE\SOFTWARE\Policies\Google\Chrome
სანამ გააგრძელებთ, დარწმუნდით, რომ თქვენი მომხმარებლის ანგარიში აქვს ადმინისტრაციული პრივილეგიები.
შენიშვნა: მაშინაც კი, თუ თქვენ ხართ მუშაობს 64-ბიტიან Windows-ზე თქვენ კვლავ უნდა შექმნათ 32-ბიტიანი DWORD მნიშვნელობა.
Ის არის!
საინტერესო სტატიები:
- გაუშვით Google Chrome ყოველთვის სტუმრის რეჟიმში
- ჩართეთ ფერი და თემა ახალი ჩანართის გვერდისთვის Google Chrome-ში
- ჩართეთ გლობალური მედია კონტროლი Google Chrome-ში
- ჩართეთ მუქი რეჟიმი Google Chrome-ში ნებისმიერი საიტისთვის
- ჩართეთ ხმის კონტროლი და მედია გასაღების მართვა Google Chrome-ში
- ჩართეთ Reader Mode Distill გვერდი Google Chrome-ში
- წაშალეთ ინდივიდუალური ავტომატური შევსების შეთავაზებები Google Chrome-ში
- ჩართეთ ან გამორთეთ მოთხოვნა Omnibox-ში Google Chrome-ში
- შეცვალეთ ახალი ჩანართის ღილაკის პოზიცია Google Chrome-ში
- გამორთეთ ახალი მომრგვალებული ინტერფეისი Chrome 69-ში
- ჩართეთ მშობლიური სათაურის ზოლი Google Chrome-ში Windows 10-ში
- ჩართეთ სურათი სურათში რეჟიმი Google Chrome-ში
- ჩართეთ მასალის დიზაინის განახლება Google Chrome-ში
- ჩართეთ Emoji Picker Google Chrome 68 და ზემოთ
- ჩართეთ Lazy Loading Google Chrome-ში
- საიტის მუდმივი დადუმება Google Chrome-ში
- ახალი ჩანართის გვერდის მორგება Google Chrome-ში
- გამორთეთ არაუსაფრთხო ბეჯი HTTP ვებსაიტებისთვის Google Chrome-ში
- Google Chrome-ის ჩვენება HTTP და WWW URL-ის ნაწილებად

