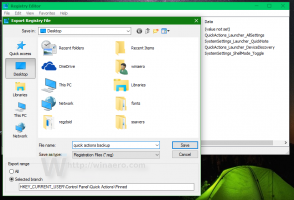როგორ დააყენოთ მორგებული ხატულა მოსახსნელი დისკისთვის Windows 10-ში
დღეს ჩვენ ვნახავთ, როგორ დავაყენოთ მორგებული ხატულა თქვენი მოსახსნელი დისკისთვის, მაგ. თქვენი USB ფლეშ დრაივი, SD ბარათი ან გარე HDD დისკი ამ ტიპის მოწყობილობების სწრაფად დიფერენცირების მიზნით, როდესაც თქვენ აკავშირებთ მათ კომპიუტერი. ყველაფერი რაც თქვენ გჭირდებათ არის Notepad და რამდენიმე ლამაზი ხატის ფაილი. Აქ ჩვენ მივდივართ.
რეკლამა
ნაგულისხმევად, ყველა მოსახსნელ დისკს აქვს ერთი და იგივე ხატულა კომპიუტერთან დაკავშირებისას.

თუ თქვენ შექმენით ა ჩამტვირთავი USB ფლეშ დრაივი Windows 10-ით, შესაძლოა შენიშნეთ, რომ მას აქვს სპეციალური "Windows Setup" ხატულა.

რჩევა: Windows 10 აჩვენებს მოსახსნელ დისკებს File Explorer-ის ნავიგაციის პანელში, მაგრამ შეგიძლიათ ამოიღეთ ისინი იქიდან. ისინი გამოჩნდება მხოლოდ ამ კომპიუტერში, როგორც დანერგილი იყო Windows-ის წინა ვერსიებში.
ფლეშ დრაივის მორგებული ხატულა შეიძლება დაყენდეს სპეციალური ფაილით, autorun.inf. თავდაპირველად, იგი შეიქმნა აპლიკაციების ავტომატურად დასაწყებად CD დისკებიდან, მაგალითად, გასაშვებად Microsoft Office-ის დაყენების პროგრამა ავტომატურად, როდესაც თქვენ ჩასვამთ მის კომპაქტურ დისკს ოპტიკაში მართოს. ეს არის ძალიან ძველი ფუნქცია, რომელიც პირველად განხორციელდა Windows 9x-ში. თუმცა, თავად AutoRun-ის შესაძლებლობა გადაინაცვლა უფრო უსაფრთხო AutoPlay-მ. Autorun.inf-ის ხატულის შეცვლის შესაძლებლობა ხელუხლებლად დარჩა. ის ნაკლებად პოპულარულია, რადგან მას ხშირად იყენებდნენ სხვადასხვა მავნე პროგრამები და ვირუსები AutoRun-ის უნართან ერთად პირდაპირ გაუშვას შესრულებადი ფაილი მოთხოვნის გარეშე. თუმცა, როდესაც AutoRun გამორთულია, ის ახლა უსაფრთხო ფუნქციაა და მისი გამოყენება შესაძლებელია მხოლოდ ამ კომპიუტერში დისკის გარეგნობის მორგებისთვის.
autorun.inf ფაილის კიდევ ერთი მახასიათებელია დისკისთვის მორგებული ლეიბლის დაყენების შესაძლებლობა. აი, როგორ შეგიძლიათ შეცვალოთ ხატულა ან დააყენოთ ლეიბლი.
პირველი, მიიღეთ ლამაზი ICO ფაილი, რომელიც გამოყენებული იქნება თქვენი გარე შენახვისთვის.
Windows 10-ში მოსახსნელი დისკისთვის მორგებული ხატის დაყენება, გააკეთეთ შემდეგი.
- ჩადეთ თქვენი მოსახსნელი დისკი კომპიუტერში და დააკოპირეთ ხატის ფაილი მის root-ში, მაგ. F:.

- გაუშვით Notepad და ჩაწერეთ ან დააკოპირეთ შემდეგი ტექსტი დოკუმენტში:
[ავტორნი] Icon=icon ფაილის სახელი.ico. Label=Drive Label
ჩაანაცვლეთ ხატის ფაილის სახელი ხატის ნამდვილი სახელის ბილიკით. დისკის ეტიკეტის ხაზი არჩევითია, ასე რომ თქვენ შეგიძლიათ გამოტოვოთ იგი.

Მაგალითად,[ავტორნი] ხატულა=usb.ico. Label=ჩემი სარეზერვო დისკი
- Notepad-ში დააწკაპუნეთ მენიუში File - შეინახეთ და შეინახეთ ფაილი თქვენი მოსახსნელი დისკის ძირში, ანუ თუ თქვენი დისკის ასოა F:, მაშინ შეინახეთ როგორც F:\Autorun.inf. Save დიალოგში, ჩაწერეთ ფაილის სახელი, როგორც "autorun.inf", ციტატების ჩათვლით, რათა დარწმუნდეთ, რომ მას ინახავთ ფაილის სწორი გაფართოებით, როგორც autorun.inf და არა როგორც autorun.inf.txt.

თქვენ დაასრულეთ!
ახლა გათიშეთ დისკი თქვენი კომპიუტერიდან და შეაერთეთ იგი უკან. ის ასახავს თქვენს მიერ განხორციელებულ ცვლილებებს. ვინაიდან ხატულა ფაილი ინახება თქვენს ფლეშ დისკზე, ის გამოჩნდება ყველა Windows კომპიუტერზე, რომელსაც აერთებთ თქვენს დისკს!

გარდა ამისა, შეგიძლიათ დამალოთ ხატულა ფაილი და autorun.inf. ნაგულისხმევად, File Explorer არ აჩვენებს ფარულ ფაილებსა და საქაღალდეებს, ამიტომ ისინი არ გამოჩნდება უმეტეს კომპიუტერებზე. ეს დაგეხმარებათ დისკზე არსებულ მნიშვნელოვან ფაილებზე ფოკუსირებაში.
დამალეთ დამატებითი ფაილები დისკზე
- გახსენით თქვენი მოსახსნელი დისკი ფაილების მკვლევარი.
- დააწკაპუნეთ მაუსის მარჯვენა ღილაკით ფაილზე და აირჩიეთ Თვისებები კონტექსტური მენიუდან.

- შეამოწმეთ ვარიანტი დამალული წელს ატრიბუტები განყოფილება ზოგადი ჩანართზე და დააჭირეთ OK.

- იგივე გაიმეორეთ ფაილზე autorun.inf
ამის შესახებ უფრო დეტალური პროცედურისთვის იხილეთ სტატია როგორ დამალოთ ფაილები და საქაღალდეები Windows 10-ში.
Ის არის.