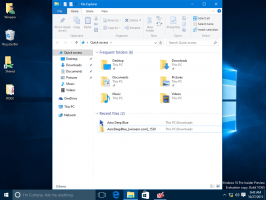მიუთითეთ მომხმარებლები და ჯგუფები, რომლებსაც შეუძლიათ Windows 10-ში ადგილობრივად შესვლა
მიუხედავად იმისა, რომ კონცეფცია, რომ რამდენიმე მომხმარებელი იზიარებს ერთ მოწყობილობას ან ერთ კომპიუტერს, დღითიდღე უფრო იშვიათია, მაინც არსებობს შემთხვევები, როდესაც კომპიუტერების გაზიარება გიწევთ. ასეთ სიტუაციაში სასარგებლოა რამდენიმე მომხმარებლის ანგარიშის არსებობა ერთზე კომპიუტერი. Windows 10-ში შესაძლებელია მიუთითოთ, რომელ მომხმარებელთა ანგარიშებს ან ჯგუფებს აქვთ უფლება შევიდნენ ოპერაციულ სისტემაში ადგილობრივად. Windows-ის თანამედროვე ვერსიებში, როგორც წესი, გაქვთ სისტემური ანგარიშები სხვადასხვა სერვისებისთვის და Windows-ის შიდა ამოცანებისთვის, ასევე დამალული ადმინისტრატორის ანგარიში და თქვენი პირადი ანგარიში. თუ თქვენ გჭირდებათ თქვენი კომპიუტერის გაზიარება ოჯახის წევრებთან ან სხვა ადამიანებთან, კარგი იდეაა შექმნათ გამოყოფილი მომხმარებლის ანგარიში თითოეული ადამიანისთვის. ეს ზრდის OS-ის უსაფრთხოებას და კონფიდენციალურობას და საშუალებას გაძლევთ შეინახოთ თქვენი მგრძნობიარე მონაცემები კონფიდენციალურად და თქვენი პარამეტრები პერსონალიზებული თქვენი გემოვნებით.
ნაგულისხმევად, Windows 10-ში შექმნილი ნორმალური მომხმარებლის ანგარიშები კონფიგურირებულია ლოკალურად შესვლისთვის. როდესაც Windows 10 იწყება, ის გიჩვენებთ შესვლის ეკრანს და მოგთხოვთ პაროლს. თუ თქვენს OS-ში ერთზე მეტი მომხმარებლის ანგარიში გაქვთ, თქვენ შეძლებთ დააწკაპუნოთ თქვენთვის სასურველი ანგარიშის მომხმარებლის სურათზე და შემდეგ შეიყვანოთ ანგარიშის პაროლი.
შენიშვნა: კონკრეტული მომხმარებლის ანგარიშები შეიძლება დამალული იყოს შესვლის ეკრანი. Windows 10 შეიძლება იყოს კონფიგურირებულია მომხმარებლის სახელის მოთხოვნით და პაროლი.
ნაგულისხმევად, ჯგუფების წევრებს, სტუმრებს, სარეზერვო ოპერატორებს და ადმინისტრატორებს უფლება აქვთ შევიდნენ ადგილობრივად. შეგიძლიათ დაამატოთ თქვენი საკუთარი ჯგუფი ან მომხმარებლის ანგარიში ამ სიაში, ან წაშალოთ ჯგუფი მისგან. არსებობს უსაფრთხოების პოლიტიკა, რომლის კონფიგურაციაც შეგიძლიათ.
თუ იყენებთ Windows 10 Pro, Enterprise ან Education გამოცემა, შეგიძლიათ გამოიყენოთ ლოკალური უსაფრთხოების პოლიტიკის აპი, რათა უარყოთ მომხმარებლის ან ჯგუფის ლოკალურად შესვლა. Windows 10-ის ყველა გამოცემას შეუძლია გამოიყენოს ქვემოთ მოყვანილი ალტერნატიული მეთოდი.
Windows 10-ში მომხმარებლებს ან ჯგუფს ადგილობრივად შესვლის ნება დართოთ,
- დაჭერა გაიმარჯვე + რ კლავიატურაზე კლავიშები ერთად და აკრიფეთ:
secpol.msc
დააჭირეთ Enter.
- ადგილობრივი უსაფრთხოების პოლიტიკა გაიხსნება. Წადი მომხმარებლის ლოკალური პოლიტიკა -> მომხმარებლის უფლებების მინიჭება.
- მარჯვნივ, ორჯერ დააწკაპუნეთ პოლიტიკაზე ლოკალურად შესვლის დაშვება შეცვალოს იგი.
- შემდეგ დიალოგში დააწკაპუნეთ მომხმარებლის ან ჯგუფის დამატება.
- დააწკაპუნეთ Მოწინავე ღილაკი.
- ახლა დააწკაპუნეთ ობიექტების ტიპები ღილაკი.
- დარწმუნდით, რომ გაქვთ მომხმარებლები და ჯგუფები ნივთები შეამოწმეთ და დააწკაპუნეთ კარგი ღილაკი.
- დააწკაპუნეთ იპოვე ახლა ღილაკი.
- სიიდან აირჩიეთ მომხმარებლის ანგარიში ან ჯგუფი, რათა მისცეთ ადგილობრივად შესვლა. თქვენ შეგიძლიათ აირჩიოთ ერთზე მეტი ჩანაწერი ერთდროულად დაჭერით ცვლა ან Ctrl გასაღებები და დააწკაპუნეთ სიის ელემენტებზე.
- დააწკაპუნეთ კარგი ღილაკი არჩეული ელემენტების დასამატებლად ობიექტების სახელების ველში.
- დააწკაპუნეთ კარგი ღილაკი არჩეული ელემენტების პოლიტიკის სიაში დასამატებლად.
- ნებისმიერი დამატებული ჩანაწერის წასაშლელად გამოიყენეთ ამოღება ღილაკი პოლიტიკის დიალოგში.
თქვენ დაასრულეთ.
თუ თქვენი Windows ვერსია არ შეიცავს secpol.msc ინსტრუმენტი, შეგიძლიათ გამოიყენოთ ntrights.exe ინსტრუმენტი საწყისი Windows 2003 რესურსების ნაკრები. Windows-ის წინა ვერსიებისთვის გამოშვებული რესურსების ნაკრების მრავალი ინსტრუმენტი წარმატებით იმუშავებს Windows 10-ზე. ntrights.exe ერთ-ერთი მათგანია.
ntrights ინსტრუმენტი
ntrights ინსტრუმენტი საშუალებას გაძლევთ შეცვალოთ მომხმარებლის ანგარიშის პრივილეგიები ბრძანების სტრიქონიდან. ეს არის კონსოლის ინსტრუმენტი შემდეგი სინტაქსით.
- მიეცით უფლება:
ntrights +r Right -u UserOrGroup [-m \\კომპიუტერი] [-e Entry] - გააუქმე უფლება:
ntrights -r Right -u UserOrGroup [-m \\კომპიუტერი] [-e Entry]
ინსტრუმენტი მხარს უჭერს უამრავ პრივილეგიას, რომელიც შეიძლება მიენიჭოს ან გაუქმდეს მომხმარებლის ანგარიშზე ან ჯგუფზე. პრივილეგიები არის შემთხვევის მგრძნობიარე. მხარდაჭერილი პრივილეგიების შესახებ მეტი ინფორმაციისთვის აკრიფეთ უფლება /?.
Windows 10-ში ntrights.exe-ის დასამატებლადწაიკითხეთ ეს პოსტი: რა არის ntrights აპლიკაცია და როგორ შეგიძლიათ მისი გამოყენება. Შენ შეგიძლია მოათავსეთ ntrights.exe შეიყვანეთ C:\Windows\System32 საქაღალდეში, რომ სწრაფად დარეკოთ.
ლოკალურად შესვლის უარყოფა ntright-ით
- გახსენით ამაღლებული ბრძანების ხაზი.
- ჩაწერეთ შემდეგი ბრძანება ლოკალური შესვლის უფლებაზე უარსაყოფად:
ntrights -u SomeUserName +r SeInteractiveLogonRight
ჩაანაცვლე SomeUserName ნაწილი რეალური მომხმარებლის სახელით ან ჯგუფის სახელით. მითითებულ მომხმარებელს არ ექნება ლოკალური ხელმოწერა Windows 10-ზე.
- ცვლილების გასაუქმებლად და მომხმარებლის ლოკალურად შესვლის ნებადართული, შეასრულეთ.
ntrights -u SomeUserName -r SeInteractiveLogonRight
Ის არის.
საინტერესო სტატიები.
- უარყოთ მომხმარებლის ან ჯგუფის ლოკალური შესვლა Windows 10-ში
- ნება მიეცით ან უარყოთ მომხმარებლებს შესვლა დისტანციური სამუშაო დაფის საშუალებით Windows 10-ში
- Windows 10-ის მომხმარებლების ან ჯგუფების დახურვის ნება ან აკრძალვა