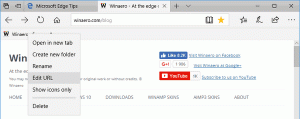როგორ ჩართოთ ან გამორთოთ ადაპტური სიკაშკაშე Windows 10-ში
ადაპტური სიკაშკაშე Windows 10-ის ძალიან სასარგებლო ფუნქციაა. როდესაც ჩართულია, ის ადაპტირებს ეკრანის სიკაშკაშეს გარემოს განათების ინტენსივობის გათვალისწინებით. თუ თქვენს მოწყობილობას აქვს ატმოსფერული სინათლის სენსორი, მას გამოიყენებს ოპერაციული სისტემა ეკრანის სიკაშკაშის დონის შესაცვლელად. თუ ოთახში, სადაც თქვენი კომპიუტერია, ნათელია, ეკრანის სიკაშკაშე ავტომატურად დარეგულირდება. ვნახოთ, როგორ ჩართოთ ან გამორთოთ ეს ფუნქცია.
რეკლამა
გარეთ, ეს ფუნქცია გამორთული იყო ჩემს მოწყობილობაზე. მისი ჩართვის რამდენიმე გზა არსებობს, მოდით გადავხედოთ ზოგიერთ მათგანს.
Სარჩევი.
- ჩართეთ ადაპტური სიკაშკაშე პარამეტრებში
- ჩართეთ ადაპტური სიკაშკაშე Power Options-ში
ჩართეთ ადაპტური სიკაშკაშე პარამეტრებში
არსებობს სპეციალური ვარიანტი, რომელიც ხელმისაწვდომია პარამეტრების აპში ჩართეთ ადაპტური სიკაშკაშე Windows 10-ში. გამოიყენეთ იგი შემდეგნაირად.
-
გახსენით პარამეტრები.

- გადადით სისტემა -> ჩვენება.
- მარჯვნივ, იპოვეთ ვარიანტი შეცვალეთ სიკაშკაშე ავტომატურად, როდესაც განათება იცვლება.

- ჩართეთ ვარიანტი.

ეს მყისიერად ჩართავს Windows 10-ში ადაპტური სიკაშკაშის ფუნქციას.
ადაპტაციური სიკაშკაშის გამოსართავად, უბრალოდ გამორთეთ ოფცია „ავტომატური სიკაშკაშის შეცვლა განათების ცვლილებისას“ და დაასრულეთ.
ჩართეთ ადაპტური სიკაშკაშე Power Options-ში
იგივე შეიძლება გაკეთდეს ძველი კარგი Power Options აპლეტის გამოყენებით. მასზე წვდომისთვის გააკეთეთ შემდეგი.
- დაჭერა გაიმარჯვე + რ მალსახმობი კლავიშები ერთად კლავიატურაზე გაშვების დიალოგის გასახსნელად.
- Run ველში ჩაწერეთ შემდეგი:
powercfg.cpl
დააჭირეთ შედი გასაღები.

- ეს მიგიყვანთ კლასიკური მართვის პანელის Power Option განყოფილებაში.

იქ დააჭირეთ ბმულს "გეგმის პარამეტრების შეცვლა".
- გაიხსნება შემდეგი ფანჯარა:
 დააწკაპუნეთ „ამ გეგმის გაფართოებული პარამეტრების შეცვლა“ ბოლოში.
დააწკაპუნეთ „ამ გეგმის გაფართოებული პარამეტრების შეცვლა“ ბოლოში.
- შემდეგი დიალოგური ფანჯარა გამოჩნდება ეკრანზე:
 იქ გადადით ეკრანზე -> ჩართეთ ადაპტური სიკაშკაშე.
იქ გადადით ეკრანზე -> ჩართეთ ადაპტური სიკაშკაშე.
ჩართეთ ის ბატარეაზე და როდესაც ჩართულია.
თქვენ შეგიძლიათ გამოიყენოთ იგივე ოფციები ადაპტაციური სიკაშკაშის გასათიშად, როგორც ბატარეაზე, ასევე ჩართვისას.
როგორც ხედავთ, Windows 10-ის პარამეტრების აპი არ გთავაზობთ შესაძლებლობას გამორთოთ ან ჩართოთ ადაპტაციური სიკაშკაშე ბატარეისთვის და ჩართული რეჟიმისთვის. ეს პარამეტრი რჩება კლასიკურ საკონტროლო პანელში. Ისე,
- თუ საჭიროა ადაპტაციური სიკაშკაშის ჩართვა მხოლოდ ბატარეაზე ან ჩართვისას, მიმართეთ კლასიკურ Power Options აპლეტს.
- სხვა შემთხვევაში, შეგიძლიათ გამოიყენოთ პარამეტრების აპი.
Ის არის.