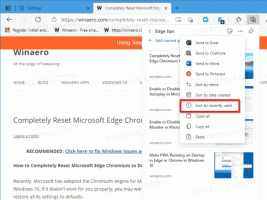როგორ ჩართოთ DNS HTTPS-ზე Windows 10-ში
შეგიძლიათ ჩართოთ DNS HTTPS-ზე Windows 10 (DoH) Windows 10-ში OS-ში არსებული ერთ-ერთი მეთოდის გამოყენებით, მათ შორის პარამეტრები და რეესტრი. DNS-over-HTTPS არის შედარებით ახალგაზრდა ვებ პროტოკოლი. მისი მთავარი მიზანია გაზარდოს მომხმარებლის კონფიდენციალურობა და უსაფრთხოება DNS მონაცემების მოსმენისა და მანიპულირების თავიდან აცილების გზით. ადამიანის შუაგულში შეტევები HTTPS პროტოკოლის გამოყენებით DoH კლიენტსა და DoH-ზე დაფუძნებულ DNS-ს შორის მონაცემების დაშიფვრისთვის. გადამწყვეტი.

Windows 10-ში DoH-ის მხარდაჭერის გეგმა გამოვლინდა რამდენიმე პრინციპით, რომელსაც Microsoft აპირებს გამოიყენოს ფუნქციის დანერგვისას OS-ში. მაიკროსოფტი DNS ტრაფიკის დაშიფვრის მხარდაჭერის დანერგვას ჯერ კიდევ 2019 წელს გეგმავდა, მაგრამ მომხმარებლებმა ამ ახალი ფუნქციის ცდა მხოლოდ 2020 წელს შეძლეს. ასე რომ, Windows 10 Build 19628 იყო პირველი build, რომელიც მოიცავდა DoH მხარდაჭერას.
რეკლამა
ეს პოსტი გაჩვენებთ, თუ როგორ უნდა ჩართოთ და დააკონფიგურიროთ DNS HTTPS (DoH) ფუნქცია Windows 10-ზე.
ჩართეთ DNS HTTPS-ზე Windows 10-ში
- Გააღე პარამეტრების აპი. შეგიძლიათ დააჭიროთ გაიმარჯვე + მე რომ უფრო სწრაფად გაიხსნას.
- ნავიგაცია ქსელი და ინტერნეტი > სტატუსი.

- Დააკლიკეთ Თვისებები.

- შემდეგ გვერდზე დააწკაპუნეთ რედაქტირება ღილაკი ქვეშ DNS პარამეტრები.
- აირჩიეთ სახელმძღვანელო.
- მიუთითეთ DNS სერვერები, რომლებიც მხარს უჭერენ DoH-ს (იხილეთ სია შემდეგ თავში).
- აირჩიეთ მხოლოდ დაშიფრული (DNS HTTPS-ზე) საწყისი In სასურველი DNS დაშიფვრა ჩამოსაშლელი მენიუ თითოეული სერვერისთვის.

- თუ იყენებთ IPv6 DNS-ს, გაიმეორეთ წინა ნაბიჯი მისი კონფიგურაციისთვის.
- ბოლოს დააწკაპუნეთ Შენახვა ღილაკი.

თქვენ დაასრულეთ. იმის გასაგებად, რომ DoH ნამდვილად მუშაობს, გადაახვიეთ ქსელის პარამეტრების გვერდის შინაარსი. თქვენ უნდა ნახოთ "დაშიფრული" გვერდით DNS მისამართი ღირებულებაზე Თვისებები გვერდი.
საჯარო DNS სერვერების სია, რომლებიც მხარს უჭერენ დაშიფვრას, შეგიძლიათ იხილოთ ქვემოთ მოცემულ ცხრილში.
DoH ჩართული სერვერების სია
შეგიძლიათ გამოიყენოთ შემდეგი საჯარო DNS HTTPS სერვერებზე.
| სერვერის მფლობელი | IPv4 მისამართები | IPv6 მისამართები |
| Cloudflare | 1.1.1.1 1.0.0.1 |
2606:4700:4700::1111 2606:4700:4700::1001 |
| 8.8.8.8 8.8.4.4 |
2001:4860:4860::8888 2001:4860:4860::8844 |
|
| Quad9 | 9.9.9.9 149.112.112.112 |
2620:fe:: ფე 2620:fe:: fe: 9 |
თუმცა, თუ თქვენი Windows 10 ვერსია არ იძლევა DNS-ის ჩართვას HTTPS-ით პარამეტრებში, მაგ. ოფციები აკლია, შეგიძლიათ გამოიყენოთ რეესტრის შესწორება, რომ იგივე გააკეთოთ. ეს არის პარამეტრების აპის ალტერნატიული მეთოდი.
ჩართეთ DNS რეესტრში HTTPS-ით
- Გააღე რეესტრის რედაქტორი. დააჭირეთ Win + R და ჩაწერეთ
რეგედიტიRun ყუთში. - გადადით შემდეგ რეესტრის გასაღებზე.
HKEY_LOCAL_MACHINE\SYSTEM\CurrentControlSet\Services\Dnscache\Parameters. - მარჯვნივ, შეცვალეთ ან შექმენით ახალი 32-ბიტიანი DWORD მნიშვნელობა ჩართეთ AutoDoh.
- დააყენეთ მისი მნიშვნელობა
2.
- გადატვირთეთ Windows 10.
ეს გაააქტიურებს DNS-ს HTTPS-ზე, ასე რომ Windows 10 დაიწყებს DNS ტრაფიკის გაგზავნას და მიღებას უსაფრთხო, დაშიფრული სერვერების მეშვეობით. თუმცა, თქვენ უნდა შეცვალოთ DNS სერვერის მისამართი ზემოთ აღნიშნული ცხრილიდან ერთზე. აი, როგორ შეგიძლიათ დააყენოთ DNS სერვერის მისამართი.
შეცვალეთ სერვერის მისამართი DoH-ის ჩართვის შემდეგ
- Გააღე კლასიკური მართვის პანელი. დააჭირეთ Win + R და ჩაწერეთ
კონტროლიRun ველში, შემდეგ დააჭირეთ შედი. - Წადი მართვის პანელი\ქსელი და ინტერნეტი\ქსელი და გაზიარების ცენტრი.
- მარჯვნივ, დააწკაპუნეთ შეცვალეთ ადაპტერის თვისებები.

- ში ქსელური კავშირები ფანჯარაში, ორჯერ დააწკაპუნეთ თქვენს ქსელურ კავშირზე.

- დააწკაპუნეთ Თვისებები შემდეგ ფანჯარაში.

- In ადაპტერის თვისებები, აირჩიეთ ინტერნეტ პროტოკოლის ვერსია 4 (TCP/IPv4) ჩანაწერი და დააწკაპუნეთ Თვისებები ღილაკი.

- აირჩიეთ ვარიანტი "გამოიყენეთ შემდეგი DNS სერვერის მისამართები:" ზე გენერალი ჩანართი. შეიყვანეთ DNS სერვერის მისამართი, რომელიც მხარს უჭერს DoH.

- თუ თქვენი ქსელის კონფიგურაცია მოიცავს IPv6-ს, მიუთითეთ IPv6 სერვერები ინტერნეტ პროტოკოლის ვერსია 6 (TCP/IPv6) ვარიანტი.
- დააწკაპუნეთ კარგი ცვლილების გამოსაყენებლად.
თქვენ დაასრულეთ.
დაბოლოს, შეგიძლიათ შეამოწმოთ მუშაობს თუ არა თქვენთვის HTTPS-ის მეშვეობით DNS რეესტრის შესწორების და ზემოთ აღნიშნული ცვლილებების გამოყენების შემდეგ. შეგიძლიათ დაადასტუროთ, რომ ის მუშაობს, თქვენი მოწყობილობიდან უბრალო ტექსტური DNS ტრაფიკის დანახვით.
დაადასტურეთ, რომ თქვენი DNS HTTPS-ის პარამეტრებზე მუშაობს
- გახსენით ა ბრძანების სტრიქონი, როგორც ადმინისტრატორი.
- ჩაწერეთ და გაუშვით შემდეგი ბრძანება ქსელის ტრაფიკის ფილტრის აღსადგენად:
pktmon ფილტრის ამოღება. - ჩაწერეთ და გაუშვით შემდეგი ბრძანება 53-ე პორტისთვის ტრაფიკის ფილტრის დასამატებლად, რომელსაც იყენებს კლასიკური DNS პორტი:
pktmon filter add -p 53. - გაუშვით შემდეგი ბრძანება ტრაფიკის რეალურ დროში აღრიცხვის დასაწყებად:
pktmon start --etw -m რეალურ დროში. - ყველა პორტის 53 პაკეტი დაიბეჭდება ბრძანების ხაზში. თუ DoH მუშაობს, აქ არ უნდა ნახოთ ტრაფიკი.

Ის არის.
Დაკავშირებული სტატიები:
- ჩართეთ DNS HTTPS-ზე Microsoft Edge-ში
- როგორ ჩართოთ DNS ოპერაში HTTPS (DoH) საშუალებით
- DNS-ის ჩართვა HTTPS-ზე Chrome-ში (DoH)
- ჩართეთ DNS HTTPS-ზე Firefox-ში