გააკეთეთ დავალების ზოლის ავტომატური დამალვა Windows 10-ის ტაბლეტის რეჟიმში
როგორ მოვახდინოთ დავალების პანელის ავტომატური დამალვა Windows 10-ის ტაბლეტის რეჟიმში
ტაბლეტის რეჟიმი არის სპეციალური სენსორული ეკრანზე ორიენტირებული რეჟიმი Windows 10-ში. როდესაც ჩართულია, ის ცვლის Start მენიუს ქცევას და აქცევს მას სრული ეკრანის Start გამოცდილებად. უნივერსალური აპები ასევე იხსნება სრულ ეკრანზე და დესკტოპის აპები იხსნება მაქსიმალურად ტაბლეტის რეჟიმში. Windows 10-ის საიუბილეო განახლებით, Microsoft-მა დაამატა ტაბლეტის რეჟიმში ამოცანების ზოლის ავტომატური დამალვის შესაძლებლობა. აქ მოცემულია, თუ როგორ უნდა ჩართოთ ეს სასარგებლო ფუნქცია.
რეკლამა
ახლახან გამოშვებული Windows 10 build 14328-დან დაწყებული, შესაძლებელია დავალების ზოლის ავტომატური დამალვა, როდესაც ტაბლეტის რეჟიმი. ეს შეიძლება გაკეთდეს პარამეტრების აპში შესაბამისი ვარიანტის ჩართვით. პროცედურა თითქმის იგივეა, რაც თქვენ უნდა გააკეთოთ ამოცანების პანელის ავტომატურად დამალვა ჩვეულებრივი დესკტოპის რეჟიმში.
შენიშვნა: როდესაც დავალების პანელი დამალულია, გადაფურცლეთ ეკრანის ქვედა კუთხიდან ეკრანის შუაში, რათა გამოჩნდეს. იგივე ჟესტი გააქრობს მას.
Windows 10-ში ტაბლეტის რეჟიმში Taskbar-ის ავტომატური დამალვის მიზნით
- გახსენით პარამეტრები.
- გადადით სისტემა > ტაბლეტი გვერდი.
- მარჯვნივ დააწკაპუნეთ ბმულზე შეცვალეთ ტაბლეტის დამატებითი პარამეტრები.
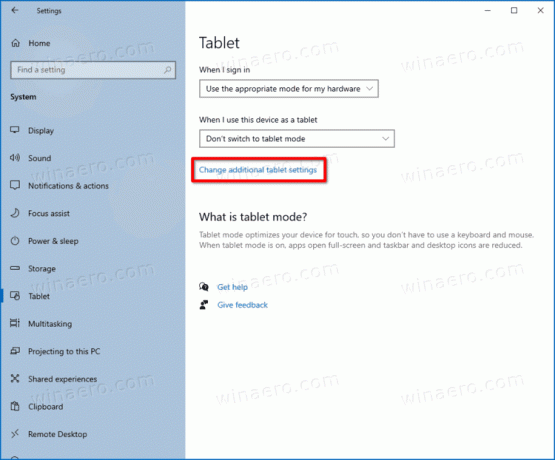
- შემდეგ გვერდზე, ჩართეთ ვარიანტი ტაბლეტის რეჟიმში ამოცანების პანელის ავტომატურად დამალვა.
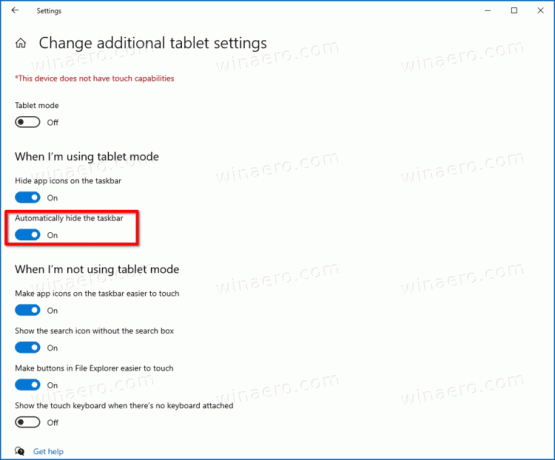
- თქვენ ჩართეთ დავალების ზოლის ავტომატური დამალვა ტაბლეტის რეჟიმში.
იგივე შეიძლება გაკეთდეს პარამეტრების პერსონალიზაციის გვერდზე.
გააკეთეთ სამუშაო ზოლის ავტომატური დამალვა პერსონალიზაციის პარამეტრებში
- გახსენით პარამეტრები.
- გადადით პერსონალიზაცია > დავალების პანელი.
- მარჯვნივ, ჩართეთ ტაბლეტის რეჟიმში ამოცანების პანელის ავტომატურად დამალვა გადართვის ვარიანტი.

თქვენ დაასრულეთ!
ალტერნატიულად, შეგიძლიათ გამოიყენოთ რეესტრის შესწორება. ეს შეიძლება გაკეთდეს შემდეგნაირად.
რეესტრის შესწორების გამოყენება
- გახსენით რეესტრის რედაქტორი.
- გადადით შემდეგ რეესტრის გასაღებზე:
HKEY_CURRENT_USER\SOFTWARE\Microsoft\Windows\CurrentVersion\Explorer\Advanced. Შენ შეგიძლია შედით სასურველ რეესტრის გასაღებზე ერთი დაწკაპუნებით. - თუ ასეთი გასაღები არ გაქვთ, უბრალოდ შექმენით იგი.
- მარჯვენა მხარეს შექმენით ახალი 32-ბიტიანი DWORD მნიშვნელობა სახელად TaskbarAutoHideInTabletMode. Ჩაინიშნე მაშინაც კი, თუ თქვენ გაშვებული გაქვთ 64-ბიტიანი Windows, თქვენ კვლავ უნდა შექმნათ 32-ბიტიანი DWORD მნიშვნელობა.
- დააყენეთ მისი მნიშვნელობის მონაცემები 1-ზე, რათა ჩართოთ დავალების ზოლის ავტომატური დამალვა.

- მნიშვნელობის მონაცემები 0 გათიშავს დავალების ზოლის ავტომატურ დამალვას.
- რეესტრის რედაქტირებით განხორციელებული ცვლილებების გამოსაყენებლად, დაგჭირდებათ სისტემიდან გამოსვლა თქვენი Windows 10 ანგარიშიდან და შედით უკან.
Ის არის.

