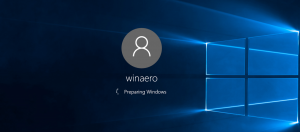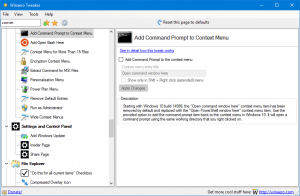გახსენით პრინტერის რიგი Windows 10-ში
Windows 10-ში მომხმარებლის ინტერფეისის მუდმივი ცვლილებების გამო, ბევრ ახალბედა მომხმარებელს უჭირს იმ ნივთების პოვნა, რასაც ადრე აკეთებდა. თუ Windows 10-ზე მიხვედით პირდაპირ Windows XP-დან ან Windows 7-დან, შეგიძლიათ სწრაფად დაიბნეთ პარამეტრების აპით, რომელიც ახლა ემსახურება როგორც საკონტროლო პანელის შეცვლას. ახლა ეს არის Windows 10-ში პრინტერის რიგის მართვის ახალი გზა.
რეკლამა
Windows 10-ის მართვის პანელი კვლავ შეიცავს ბევრ მნიშვნელოვან პარამეტრს, რომლებიც არ არის ხელმისაწვდომი პარამეტრებში. შეგიძლიათ გამოიყენოთ ადმინისტრაციული ინსტრუმენტები, მართოთ მომხმარებლის ანგარიშები კომპიუტერზე მოქნილი გზით, შეინახოთ მონაცემთა სარეზერვო ასლები, შეცვალოთ აპარატურის ფუნქციონირება და მრავალი სხვა. პრინტერის რიგში წვდომა შესაძლებელია საკონტროლო პანელიდან, თუმცა, ერთ დღეს პანელი მთლიანად წაიშლება. ვნახოთ პრინტერის რიგის გახსნის ორივე გზა.
გახსენით პრინტერის რიგი Windows 10-ში საკონტროლო პანელის გამოყენებით
სანამ გააგრძელებთ, იხილეთ ეს სტატიები:
- Windows 10-ში მართვის პანელის გახსნის ყველა გზა
- ჩაამაგრეთ მართვის პანელის აპლეტები სამუშაო ზოლში Windows 10-ში
ამ დაწერის მომენტისთვის, Windows 10-ში თქვენ კვლავ შეგიძლიათ წვდომა პრინტერის რიგში კლასიკური მართვის პანელის გამოყენებით.
-
გახსენით საკონტროლო პანელი.

- გადადით მართვის პანელზე\Hardware and Sound\Devices and Printers.

- ორჯერ დააწკაპუნეთ დაინსტალირებულ პრინტერზე მისი დოკუმენტების რიგის გასახსნელად.

გახსენით პრინტერის რიგი Windows 10-ში პარამეტრების გამოყენებით
პარამეტრების აპი ახორციელებს უამრავ ნივთის რეორგანიზაციას სხვადასხვა კატეგორიებში. ახლა მას აქვს Windows 10-ში პრინტერის რიგში წვდომის საშუალება. აი, როგორ შეიძლება ამის გაკეთება.
-
გახსენით პარამეტრები.

- გადადით სახლში\მოწყობილობები\პრინტერები და სკანერები:

- აირჩიეთ სასურველი პრინტერი სიაში მარჯვნივ:

- The გახსენით რიგი გამოჩნდება ღილაკი. დააწკაპუნეთ მასზე რიგის გასახსნელად.

გახსენით პრინტერის რიგი Windows 10-ში Rundll32 ბრძანების გამოყენებით
ჩვენს წინა სტატიაში ვნახეთ, თუ როგორ შევქმნათ სპეციალური მალსახმობი პრინტერის რიგის პირდაპირ გასახსნელად. ჩვენ გამოვიყენეთ შემდეგი ბრძანება:
rundll32.exe printui.dll, PrintUIEntry /o /n "პრინტერის სახელი"
შეცვალეთ "პრინტერის სახელი" ნაწილი თქვენი ნამდვილი პრინტერის სახელით. ამ ხრიკის შესახებ დეტალურად წასაკითხად იხილეთ შემდეგი სტატია:
გახსენით პრინტერის რიგი მალსახმობით Windows 10-ში
Ის არის.