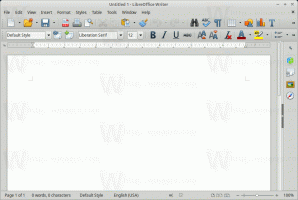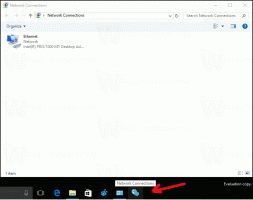გამორთეთ სამუშაო ზოლის ღილაკის კომბინირება Windows 10-ში
Windows 10-ში ამოცანების პანელს გააჩნია აპლიკაციის ღილაკის კომბინირება, რომელიც ჩართულია ნაგულისხმევად. როდესაც აპლიკაციის ერთზე მეტ ეგზემპლარს გაუშვით, მაგ. გახსენით ორი File Explorer ფანჯარა ან რამდენიმე Word დოკუმენტი, ისინი გამოჩნდება როგორც ერთი ღილაკი დავალების პანელზე. თუ არ ხართ კმაყოფილი ამ ქცევით, შეგიძლიათ სწრაფად შეცვალოთ იგი.
რეკლამა
დავალების ზოლის ღილაკი, რომელიც აერთიანებს ფუნქციას, პირველად დაინერგა Windows XP-ში. OS-ს შეეძლო მსგავსი ფანჯრების გაერთიანება დავალების პანელის ერთ ღილაკში, რომელიც აჩვენებდა დაჯგუფებული ფანჯრების რაოდენობას. Windows 7-ში, ღილაკების კომბინაციის გარდა დაემატა დავალების ზოლის ღილაკების დაჯგუფება. მომხმარებელს შეუძლია ხელახლა მოაწყოს ამოცანების ზოლის ღილაკები და გამორთოს ღილაკების კომბინირება, მაგრამ ღილაკების დაჯგუფება იმავე პროგრამის მრავალი ფანჯრისთვის უკვე ამოქმედდა.
Windows 7-დან დაწყებული, დავალების პანელმა ასევე განიცადა მნიშვნელოვანი ცვლილება ჯუმპლისტების, მოძრავი შეტყობინებების არეალის ხატულების, პროგრესის ზოლების დამატებით და ა.შ. ეს ფუნქციები არსებობს Windows 10-ში რაიმე მნიშვნელოვანი ცვლილების გარეშეც. Windows-ის ეს თანამედროვე ვერსია, ისევე როგორც Windows 7, საშუალებას იძლევა დააკავშიროთ ამოცანების ზოლის ღილაკები ერთ ხატულაზე. მომხმარებელს შეუძლია გამორთოს ან ჩართოს ეს ფუნქცია, რომელიც ჩართულია ნაგულისხმევად.
როდესაც ამოცანების ზოლის კომბინირება გამორთულია, Windows აჩვენებს თითოეულ გაშვებულ აპს, როგორც ცალკეულ ღილაკს ტექსტური ეტიკეტით. თუმცა, Windows XP-ისგან განსხვავებით, ღილაკები რჩება დაჯგუფებული თითო აპლიკაციაში, ასე რომ თქვენ არ შეგიძლიათ გქონდეთ დავალების ზოლის ღილაკები თანმიმდევრობით, როგორც ასეთი, [Microsoft Word], [File Explorer], [Microsoft Word] Windows 10-ში. ამის ნაცვლად, OS აჩვენებს მათ, როგორც [Microsoft Word], [Microsoft Word] და [File Explorer].
რჩევა: Windows XP-ის დავალების პანელის კლასიკური ქცევა შეიძლება მიღწეული იყოს Windows 10-ში მესამე მხარის ხელსაწყოთი. იხილეთ სტატია მიიღეთ კლასიკური სამუშაო პანელი Windows 10-ში (გამორთეთ დაჯგუფებული ღილაკები).
დავალების ზოლის ღილაკი, რომელიც აერთიანებს ქცევებს
Windows 10 მხარს უჭერს შემდეგ დავალების ზოლს, რომელიც აერთიანებს ქცევებს.
-
ყოველთვის შეაერთეთ, დამალეთ ეტიკეტები - ეს ჩართულია ნაგულისხმევად. თითოეულ აპლიკაციას აქვს მხოლოდ ერთი ხატულა და ტექსტური ეტიკეტის გარეშე. თუ აპისთვის რამდენიმე ფანჯარა ღიაა, აპის ხატულაზე გამოჩნდება ჩარჩო, რომელიც მიუთითებს ამას.

-
კომბინირება, როდესაც დავალების პანელი სავსეა - ეს ოფცია ამატებს ტექსტურ იარლიყს ამოცანების ზოლის ხატულას და აჩვენებს თითოეულ აპს, როგორც ერთი ღილაკი, სანამ დავალების პანელი არ გადაივსება. როგორც კი ამოცანების პანელი სავსეა აპლიკაციის ღილაკებით, იმავე აპის რამდენიმე ღია ფანჯარა გაერთიანდება ერთ აპის ხატულაში ჩარჩოთი.

-
არასოდეს დააკავშიროთ - Windows აჩვენებს თითოეულ გაშვებულ აპლიკაციას, როგორც ცალკეულ ღილაკს ტექსტური ეტიკეტით, მაშინაც კი, თუ დავალების პანელი სავსეა. ის მხოლოდ აჯგუფებს მათ, მაგრამ არ აერთიანებს მათ.

გამორთეთ სამუშაო ზოლის ღილაკის კომბინირება Windows 10-ში
- გახსენით პარამეტრები.
- გადადით პერსონალიზაციაზე - სამუშაო პანელზე.
- მარჯვნივ შეცვალეთ ვარიანტის მნიშვნელობა დააკავშირეთ დავალების ზოლის ღილაკები. აირჩიეთ რომელიმე არასოდეს დააკავშიროთ ან კომბინირება, როდესაც დავალების პანელი სავსეა თქვენი პრეფერენციების მიხედვით.

- დავალების პანელი შეცვლის მის იერსახეს.
თქვენ დაასრულეთ!
ასევე, ამ პარამეტრის კონფიგურაცია შესაძლებელია რეესტრის შესწორებით ან ჯგუფის პოლიტიკით.
გამორთეთ სამუშაო ზოლის ღილაკების დაჯგუფება ჯგუფური პოლიტიკით
ოფციის შესაცვლელად რეესტრის შესწორებით, გააკეთეთ შემდეგი.
- Გააღე რეესტრის რედაქტორის აპლიკაცია.
- გადადით შემდეგ რეესტრის გასაღებზე.
HKEY_CURRENT_USER\Software\Microsoft\Windows\CurrentVersion\Policies\Explorer
ნახეთ, როგორ გადახვიდეთ რეესტრის გასაღებზე ერთი დაწკაპუნებით.
- მარჯვნივ შექმენით ახალი 32-ბიტიანი DWORD მნიშვნელობა NoTaskGrouping.

შენიშვნა: მაშინაც კი, თუ თქვენ ხართ მუშაობს 64-ბიტიან Windows-ზე თქვენ კვლავ უნდა შექმნათ 32-ბიტიანი DWORD მნიშვნელობა.
დააყენეთ მისი მნიშვნელობის მონაცემები 1-ზე ათწილადებში. - გადატვირთეთ Windows 10.
საჭიროების შემთხვევაში, შეგიძლიათ ჩამოტვირთოთ შემდეგი რეესტრის ფაილები:
ჩამოტვირთეთ რეესტრის ფაილები
მოყვება გაუქმების შესწორება.
შენიშვნა: ზემოთ აღწერილი შესწორება ეხება მხოლოდ მიმდინარე მომხმარებელს.
და ბოლოს, თუ იყენებთ Windows 10 Pro, Enterprise ან Education გამოცემა, შეგიძლიათ გამოიყენოთ ლოკალური ჯგუფის პოლიტიკის რედაქტორის აპი, რომ დააკონფიგურიროთ ზემოთ ნახსენები პარამეტრები GUI-ით.
გაუშვით ჯგუფის პოლიტიკის რედაქტორის აპი (gpedit.msc) და დააყენეთ ვარიანტი მომხმარებლის კონფიგურაცია \ ადმინისტრაციული შაბლონები \ Start მენიუ და დავალების ზოლი \ ამოცანების ზოლის ელემენტების დაჯგუფების თავიდან აცილება რომ ჩართულია.  ამოცანების ზოლის კომბინირების ფუნქცია გამორთული იქნება მიმდინარე მომხმარებლისთვის.
ამოცანების ზოლის კომბინირების ფუნქცია გამორთული იქნება მიმდინარე მომხმარებლისთვის.
Ის არის.