როგორ ვნახოთ Windows 8-ში პროცესთან დაკავშირებული სერვისები
როდესაც თქვენი Windows კომპიუტერი იწყება, ბევრი პროგრამა იხსნება გაშვებისას. ზოგიერთ ხანგრძლივ პროცესს, რომელიც ძირითადად ასრულებს სისტემის ფუნქციებს, ეწოდება სერვისები. სერვისის პროცესებს ჩვეულებრივ არ აქვთ მომხმარებლის ინტერფეისი და არ ურთიერთობენ მომხმარებელთან. ყველაზე ცნობილი სერვისის პროცესია svchost.exe, რომელსაც ყოველთვის აქვს მრავალი ინსტანცია გაშვებული და პასუხისმგებელია Windows-ის ბევრ სერვისზე, მაგ. Windows განახლების ან სამოქმედო ცენტრის შეტყობინებები. თქვენ შეგიძლიათ მარტივად შეამოწმოთ რომელი სერვისები მუშაობს მისი პროცესიდან. მიჰყევით ამ მარტივ ინსტრუქციებს, რომ გაიგოთ როგორ.
რეკლამა
ყველაფერი რაც ჩვენ გვჭირდება არის Windows Task Manager.
- გახსენით სამუშაო მენეჯერი დაჭერით Ctrl + Shift + Esc მალსახმობი კლავიატურაზე ან დავალების ზოლზე მარჯვენა ღილაკით.
- Windows 7 ან Vista-ში გადადით პროცესების ჩანართზე. Windows 8 და ზემოთ, გადადით დეტალების ჩანართზე.
- დააწკაპუნეთ სასურველ პროცესზე მარჯვენა ღილაკით. დავუშვათ svchost.exe პროცესის კონკრეტული მაგალითი მოიხმარს უამრავ მეხსიერებას და გსურთ გაიგოთ რომელი სერვისი იწვევს ამას, შემდეგ დააწკაპუნეთ svchost.exe-ის ამ მაგალითზე და აირჩიეთ
გადადით სერვის(ებ)ზე.

სერვისების ჩანართი ავტომატურად გაიხსნება და svchost.exe პროცესის არჩეული ინსტანციის მიერ შექმნილი ყველა სერვისი მონიშნული იქნება.
გარდა ამისა, შეგიძლიათ გამოიყენოთ Sysinternals Process Explorer. ეს მესამე მხარის ინსტრუმენტი არის Windows-ისთვის ხელმისაწვდომი პროცესების ერთ-ერთი საუკეთესო მენეჯერი. მას ასევე შეუძლია პროცესის შედეგად შექმნილი სერვისების ჩვენება.
აი, როგორ შეგიძლიათ გამოიყენოთ იგი ამ სერვისების სანახავად:
- ჩამოტვირთეთ Sysinternals Process Explorer აქედან და გაუშვით.
- აირჩიეთ დეტალების ჩვენება ყველა პროცესისთვის მისი File მენიუდან და დაადასტურეთ UAC მოთხოვნა, თუ ის მოგთხოვთ.
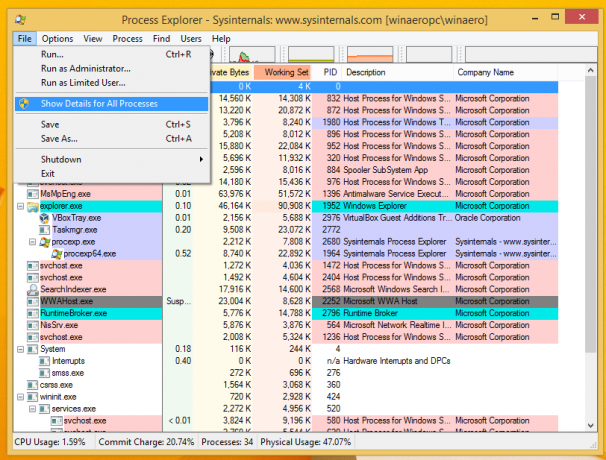
- ახლა გადაიტანეთ სასურველ პროცესზე მაუსის მაჩვენებლით. თქვენ იხილავთ გაშვებულ სერვისებს, რომლებიც დაკავშირებულია დაყენებულ პროცესთან ინსტრუმენტულ მინიშნებში:
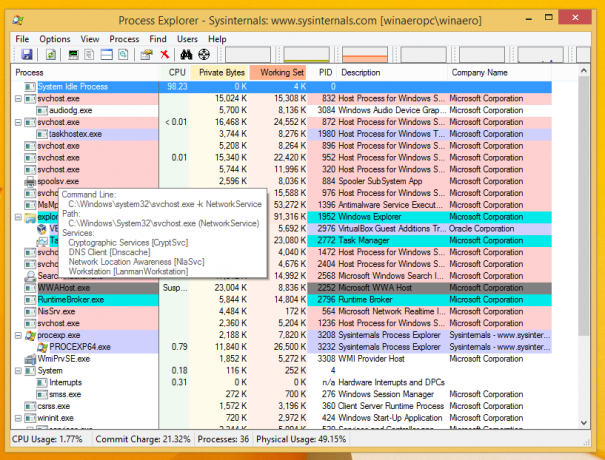
Სულ ეს არის. გაითვალისწინეთ, რომ სამუშაო მენეჯერი საშუალებას გაძლევთ შეაჩეროთ და გადატვირთოთ სერვისები, ხოლო Process Explorer მხოლოდ აჩვენებს მათ.

