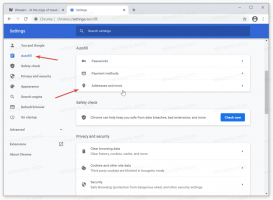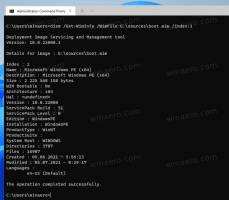Windows 10-ში წვდომა სამუშაო პანელზე სრული ეკრანის რეჟიმში
დავალების პანელი არის მომხმარებლის ინტერფეისის კლასიკური ელემენტი Windows-ში. პირველად დაინერგა Windows 95-ში, ის არსებობს მის შემდეგ გამოშვებულ Windows-ის ყველა ვერსიაში. ამოცანების პანელის მთავარი იდეა არის სასარგებლო ინსტრუმენტის უზრუნველყოფა, რათა აჩვენოს ყველა გაშვებული აპლიკაცია და ღია ფანჯრები, როგორც ამოცანები და სწრაფად გადაერთოთ მათ შორის. როდესაც აპს ხსნით სრულეკრანიან რეჟიმში, დავალების პანელი იმალება. აქ არის მარტივი ხრიკი, რომელიც საშუალებას გაძლევთ სწრაფად მიიღოთ იგი.
Windows 10-ში დავალების პანელი შეიძლება შეიცავდეს Start მენიუს ღილაკს საძიებო ველი ან Cortana, დავალების ხედი ღილაკი, სისტემის უჯრა და მომხმარებლის ან მესამე მხარის აპების მიერ შექმნილი სხვადასხვა ხელსაწყოთა ზოლები. მაგალითად, შეგიძლიათ დაამატოთ კარგი ძველი სწრაფი გაშვების ხელსაწყოთა პანელი თქვენს დავალების პანელზე.
არსებობს მრავალი მეთოდი, რომლის გამოყენებაც შეგიძლიათ Windows 10-ში აპის სრულ ეკრანზე გასაშვებად. ტრადიციულად, მიუხედავად იმისა, რომ Windows-ში აპლიკაციების უმეტესობის მაქსიმიზაცია შეგიძლიათ, შეგიძლიათ Windows-ის დესკტოპის მხოლოდ რამდენიმე აპის სრულ ეკრანზე გაშვება. შემდეგ Windows 8-ში მაიკროსოფტმა წარმოადგინა სრულეკრანიანი Metro აპლიკაციები, რომლებიც ასევე მალავდნენ დავალების პანელსაც. ეს არ იყო კარგად მომხმარებელთა უმეტესობისთვის. Windows 10-ში გაუმჯობესდა როგორც დესკტოპის აპლიკაციების სკალირება, ასევე უნივერსალური აპების სკალირება. ახლა შეგიძლია
გახსენით ბრძანების ხაზი სრულ ეკრანზე ერთად ალტ + შედი ცხელი კლავიატურა.ძირითადი ბრაუზერები, რომლებიც დესკტოპის აპებია, როგორიცაა Firefox, Opera ან Google Chrome, შეიძლება გადაერთოთ სრული ეკრანის რეჟიმში დაჭერით F11.
ბოლოს კი ფაილების მკვლევარი შეუძლია სრულ ეკრანზე გადასვლა, როდესაც დააჭერთ F11.
ასევე, შეგიძლიათ გააკეთოთ შეინახეთ აპები სრულ ეკრანზე Windows 10-ში დაჭერით გაიმარჯვე + ცვლა + შედი კლავიატურაზე ერთდროულად ღილაკები. კლავიშების ეს კომბინაცია გადართავს აპის სრულეკრანიან რეჟიმს.
როდესაც ხსნით აპს სრულეკრანიან რეჟიმში, ამოცანების პანელი ქრება.
Windows 10-ში სამუშაო პანელზე წვდომისთვის სრული ეკრანის რეჟიმში,
- დააჭირეთ Win ღილაკს კლავიატურაზე. ეს გახსნის Start მენიუს და აჩვენებს დავალების ზოლს.
- ალტერნატიულად, გამოიყენეთ გაიმარჯვე + თ მალსახმობი სამუშაო ზოლის საჩვენებლად. ჩვენ დავწერეთ ამ ცხელი კლავიშის შესახებ ჩვენს საიტზე კლავიატურის მალსახმობების საბოლოო სია.
- საბოლოოდ, შეგიძლიათ დააჭიროთ გაიმარჯვე + ბ. ეს ყურადღებას მიაქცევს შეტყობინებების ზონას (სისტემის უჯრა).
შენიშვნა: გაიმარჯვე + თ კლავიატურის მალსახმობი ასევე არსებობს Windows 7-სა და Vista-ში. Windows 7-ში ის ყურადღებას ამახვილებს სამუშაო ზოლზე პირველ დამაგრებულ აპლიკაციაზე. Win+T-ის ხელახლა დაჭერით ფოკუსი გადაიყვანს შემდეგ ხატულაზე. Windows Vista-ში Win+T აქცევს ფოკუსს მხოლოდ გაშვებულ აპებს შორის.
კლავიატურის ხსენებული მალსახმობები ასევე სასარგებლოა დავალების ზოლის ავტომატური დამალვისას.
Დაკავშირებული სტატიები:
- Windows 10-ში გააკეთეთ სამუშაო ზოლის ავტომატური დამალვა
- გააკეთეთ დავალების ზოლის ავტომატური დამალვა Windows 10-ის ტაბლეტის რეჟიმში
- შეცვალეთ სამუშაო ზოლის მინიატურების ბარიერი სიის ჩვენებაზე Windows 10-ში
- გახადეთ სამუშაო ზოლი სრულიად გამჭვირვალე ბლომად Windows 10-ში
- შეცვალეთ სამუშაო ზოლის ღილაკის სიგანე Windows 10-ში
- Windows 10-ში სამუშაო ზოლის ღილაკების დამალვა მრავალ სამუშაო ზოლზე
- Windows 10-ში დავალებების ზოლის დამალვა მრავალ ეკრანზე
- როგორ გადავიტანოთ სამუშაო ზოლი Windows 10-ში (შეცვალეთ სამუშაო ზოლის მდებარეობა)
- Და მეტი.