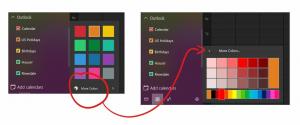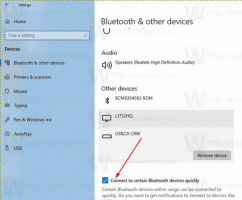ჩაამაგრეთ ნებისმიერი ფაილი სამუშაო ზოლში Windows 10-ში
გარეთ, Windows 7 საშუალებას გაძლევთ დაამაგროთ პროგრამები ამოცანების პანელზე. Windows-ის უფრო გვიანდელ ვერსიებში, როგორიცაა Windows 8 და Windows 10, Microsoft საშუალებას აძლევს მომხმარებელს დაამაგროს საქაღალდეები და პარამეტრები Start-ზე, მაგრამ არა სამუშაო პანელზე. ამ სტატიაში ჩვენ ვნახავთ, თუ როგორ დავამაგროთ ფაილი დავალების პანელზე Windows 10-ში.
რეკლამა
ნაგულისხმევად, Windows 10 არ აძლევს მომხმარებელს საშუალებას დაამაგროს ფაილები დავალების ზოლში. თუმცა, არსებობს ხრიკი, რომელიც დაგეხმარებათ ამ შეზღუდვის გვერდის ავლით.
ამოცანების პანელზე ფაილების ჩამაგრების ხრიკის იდეა მარტივია - რადგან თქვენ უკვე შეგიძლიათ შესრულებადი ფაილების ჩამაგრება დავალების პანელი, შეგიძლიათ შეცვალოთ სამიზნე ფაილის გაფართოება .exe-ზე, ჩაამაგროთ იგი დავალების პანელზე და შემდეგ აღადგინოთ ორიგინალი გაფართოება. მალსახმობი დარჩება მიმაგრებული დავალების პანელზე.
შენიშვნა: თუ იყენებთ ტაბლეტის რეჟიმი, ჩამაგრებული აპებისა და გაშვებული პროგრამების ხატულები ნაგულისხმევად არ გამოჩნდება. Შენ უნდა ჩართეთ ისინი ხელით.
Windows 10-ის ამოცანების პანელზე ნებისმიერი ფაილის ჩამაგრება, გააკეთეთ შემდეგი.
- გახსენით ფაილების მკვლევარი.
- ჩართეთ ფაილის გაფართოების ვარიანტის ჩვენება File Explorer-ში.

- გადადით საქაღალდეში, რომელიც შეიცავს ფაილს, რომლის ჩამაგრებაც გსურთ დავალების პანელზე.
- გადაარქვით სამიზნე ფაილს სახელი (აირჩიეთ ფაილი და დააჭირეთ F2) და შეცვალეთ მისი გაფართოება, ვთქვათ, ".txt"-დან ".exe".


- დააწკაპუნეთ მაუსის მარჯვენა ღილაკით გადარქმეულ ფაილზე და აირჩიეთ "Pin to taskbar".


- გადაარქვით ფაილის სახელი და აღადგინეთ მისი წინა (ორიგინალური) გაფართოება.


- დააწკაპუნეთ მარჯვენა ღილაკით ჩამაგრებულ ხატულაზე ამოცანების პანელზე კონტექსტური მენიუს გასახსნელად.

- კონტექსტურ მენიუში დააწკაპუნეთ ფაილის სახელზე მარჯვენა ღილაკით და აირჩიეთ თვისებები, როგორც ეს ნაჩვენებია ქვემოთ.

- თვისებების დიალოგი გაიხსნება. შეცვალეთ ტექსტის მნიშვნელობა Target ველში და შეცვალეთ გაფართოების ნაწილი ორიგინალური ფაილის გაფართოებით.

- დააწკაპუნეთ ხატის შეცვლა ღილაკზე და აირჩიეთ ახალი ხატულა თქვენი ჩამაგრებული ფაილისთვის. დააწკაპუნეთ OK და მიმართვა.

- გამოდით თქვენი მომხმარებლის ანგარიშიდან და შედით ხელახლა, რათა გამოიყენოთ ახალი ხატულა თქვენს ჩამაგრებულ ფაილზე. იხილეთ შემდეგი სტატია: შეცვალეთ ჩამაგრებული აპის მალსახმობის ხატულა ამოცანების პანელზე Windows 10-ში.
თქვენ დაასრულეთ:

შენიშვნა: მას შემდეგ რაც დააწკაპუნებთ ჩამაგრებულ ფაილზე, გაიხსნება ასოცირებული აპის ახალი მაგალითი და მისი ხატულა გამოჩნდება დავალების პანელზე. ეს ქცევა შექმნილია დიზაინით და მისი შეცვლა შეუძლებელია.

Ის არის.