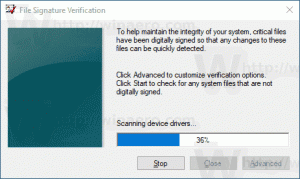შეცვალეთ რამდენად ხშირად შეინახება ფაილების ისტორია Windows 10-ში
ფაილების ისტორია Windows 10-ის ძალიან სასარგებლო ფუნქციაა. ის საშუალებას გაძლევთ შექმნათ მნიშვნელოვანი მონაცემების სარეზერვო ასლი, რომელიც ინახება თქვენს დოკუმენტებში, სურათებში, მუსიკაში, ვიდეოებსა და დესკტოპის საქაღალდეებში. თქვენ შეგიძლიათ მიუთითოთ დისკი, სადაც აპირებთ თქვენი სარეზერვო ასლის შენახვას. ეს ხელს შეუშლის მონაცემთა დაკარგვას, თუ რამე არასწორედ მოხდება. დღეს ჩვენ ვნახავთ, თუ როგორ უნდა შეცვალოთ რამდენად ხშირად გსურთ შეინახოთ თქვენი ფაილების ასლები ფაილის ისტორიით Windows 10-ში.
რეკლამა
Windows 10-ს გააჩნია ჩაშენებული სარეზერვო სისტემა სახელწოდებით "ფაილის ისტორია". ეს საშუალებას აძლევს მომხმარებელს შექმნას თქვენს კომპიუტერში შენახული ფაილების სარეზერვო ასლი. ამ ფუნქციის გამოყენების რამდენიმე შემთხვევა არსებობს. მაგალითად, ის დაგეხმარებათ თქვენი ფაილების ძველი კომპიუტერიდან ახალზე გადატანაში. ან შეგიძლიათ გამოიყენოთ ის თქვენი ფაილების სარეზერვო ასლისთვის გარე მოსახსნელ დისკზე. ფაილების ისტორიის ფუნქცია პირველად დაინერგა Windows 8-ში და გაუმჯობესდა Windows 10-ში. ის საშუალებას გაძლევთ დაათვალიეროთ და აღადგინოთ ფაილების სხვადასხვა ვერსიები.
ფაილის ისტორია მოითხოვს NTFS ფაილური სისტემის გამოყენებას. ფაილის ისტორია ეყრდნობა NTFS-ის ჟურნალის ფუნქციას ფაილის ცვლილებების თვალყურის დევნებისთვის. თუ ჟურნალი შეიცავს ჩანაწერებს ცვლილებების შესახებ, ფაილების ისტორია ავტომატურად მოიცავს განახლებულ ფაილებს არქივში. ეს ოპერაცია ძალიან სწრაფია.
ფაილის ისტორია ავტომატურად ქმნის თქვენი მონაცემების სარეზერვო ვერსიებს გრაფიკის მიხედვით თქვენს მიერ არჩეულ დისკზე გადარჩენა რომ.
Windows 10-ში ფაილის ისტორიის შენახვის სიხშირის შეცვლა, გააკეთეთ შემდეგი.
- Გააღე პარამეტრების აპი.

- გადადით განახლება და უსაფრთხოება -> სარეზერვო.
- დააწკაპუნეთ ბმულზე Მეტი არჩევანი მარჯვნივ.

- შემდეგ გვერდზე აირჩიეთ რამდენად ხშირად შეინახოთ თქვენი სარეზერვო ასლები ქვეშ ჩემი ფაილების სარეზერვო ასლის შექმნა.


თქვენ დაასრულეთ!
ფაილების ისტორია შეინახავს თქვენი ფაილების სარეზერვო ასლებს თქვენ მიერ დამატებული საქაღალდეები.
გარდა ამისა, თქვენ შეგიძლიათ გამოიყენოთ კლასიკური საკონტროლო პანელის აპი იმავესთვის.
ფაილის ისტორიის კონფიგურაცია საკონტროლო პანელთან ერთად
- გახსენით კლასიკური Მართვის პანელი.
- გადადით პანელზე\სისტემა და უსაფრთხოება\ფაილის ისტორია. ეს ასე გამოიყურება (ქვემოთ სკრინშოტი არის Windows 10 build 16299):

- დააწკაპუნეთ Მოწინავე პარამეტრები ბმული მარცხნივ.

- აირჩიეთ რამდენ ხანს გსურთ შეინახოთ თქვენი ფაილების ასლები შეინახეთ ფაილების ასლები ჩამოსაშლელი სია.

- Დააკლიკეთ Ცვლილებების შენახვა.
დასრულების შემდეგ, შეგიძლიათ დახუროთ ფაილის ისტორიის მართვის პანელის აპლეტი.
Დაკავშირებული სტატიები:
- როგორ ჩართოთ ფაილების ისტორია Windows 10-ში
- შეცვალეთ Drive ფაილის ისტორიისთვის Windows 10-ში
- შეცვალეთ Windows 10-ში ფაილის ისტორიის შენახვის ვადა
- წაშალეთ ფაილების ისტორიის ძველი ვერსიები Windows 10-ში
- როგორ აღვადგინოთ ფაილების ისტორია Windows 10-ში
Ის არის.