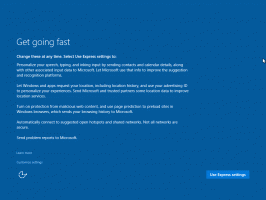როგორ ვნახოთ გამოყენებული ჯგუფის პოლიტიკა Windows 10-ში
შესაძლებელია გაიგოთ, თუ რომელი ლოკალური ჯგუფის პოლიტიკა გამოიყენება Windows 10-ში GUI-ის გამოყენებით. თუ თქვენ იყენებთ Windows 10-ის გამოცემას, რომელიც მოყვება ლოკალური ჯგუფის პოლიტიკის რედაქტორის აპს, შეგიძლიათ გამოიყენოთ იგი მათი სწრაფად სანახავად. აი, როგორ შეიძლება ამის გაკეთება.
ჯგუფური პოლიტიკა არის კომპიუტერისა და მომხმარებლის პარამეტრების კონფიგურაციის საშუალება მოწყობილობებისთვის, რომლებიც უერთდებიან Active Directory Domain Services-ს (AD), ისევე როგორც ადგილობრივ მომხმარებლის ანგარიშებს. ის აკონტროლებს ვარიანტების ფართო სპექტრს და შეიძლება გამოყენებულ იქნას პარამეტრების გასაძლიერებლად და შესაბამისი მომხმარებლებისთვის ნაგულისხმევი პარამეტრების შესაცვლელად. ლოკალური ჯგუფის პოლიტიკა არის ჯგუფური პოლიტიკის ძირითადი ვერსია კომპიუტერებისთვის, რომლებიც არ შედის დომენში. ლოკალური ჯგუფის პოლიტიკის პარამეტრები ინახება შემდეგ საქაღალდეებში:
C:\Windows\System32\GroupPolicy
C:\Windows\System32\GroupPolicyUsers.
თუ იყენებთ Windows 10 Pro, Enterprise ან Education გამოცემა, შეგიძლიათ გამოიყენოთ ლოკალური ჯგუფის პოლიტიკის რედაქტორის აპი, რომ დააკონფიგურიროთ ზემოთ ნახსენები პარამეტრები GUI-ით.
Windows 10-ში გამოყენებული ჯგუფის პოლიტიკის სანახავად, გააკეთეთ შემდეგი.
- დაჭერა გაიმარჯვე + რ კლავიატურაზე კლავიშები ერთად და აკრიფეთ:
gpedit.msc
დააჭირეთ Enter.
- გაიხსნება ჯგუფის პოლიტიკის რედაქტორი.
- ყველა გამოყენებული პოლიტიკის სანახავად კომპიუტერის კონფიგურაციის განყოფილებაში, გადადით კომპიუტერის კონფიგურაცია\ადმინისტრაციული შაბლონები\ყველა პარამეტრი მარცხნივ.
- მარჯვნივ, დააწკაპუნეთ სახელმწიფო სვეტის სათაურის ზოლზე, რათა დაალაგოთ პოლიტიკა შტატის მიხედვით. დაალაგეთ ისინი ზრდის მიხედვით. ნებისმიერი პოლიტიკა, რომელიც ჩართულია ან გამორთულია ამ კომპიუტერზე, იქნება არაკონფიგურირებული ვარიანტების ზემოთ მოცემულ სიაში.
- მომხმარებლის კონფიგურაციის ყველა გამოყენებული პოლიტიკის სანახავად, გადადით მომხმარებლის კონფიგურაცია\ადმინისტრაციული შაბლონები\ყველა პარამეტრი.
- დაალაგეთ ეს პოლიტიკა სახელმწიფოების მიხედვით. ნებისმიერი პოლიტიკა, რომელიც ჩართულია ან გამორთულია ამ კომპიუტერზე, იქნება არაკონფიგურირებული ვარიანტების ზემოთ მოცემულ სიაში.
თქვენ დაასრულეთ. ალტერნატიულად, შეგიძლიათ გამოიყენოთ პოლიტიკის შედეგების ნაკრები (rsop.msc)
იხილეთ გამოყენებული ჯგუფის პოლიტიკა Windows 10-ში RSOP-ის გამოყენებით
ყველა გამოყენებული ჯგუფის პოლიტიკის საპოვნელად Resultant Set of Policy ინსტრუმენტის გამოყენებით, გააკეთეთ შემდეგი.
- დაჭერა გაიმარჯვე + რ კლავიატურაზე კლავიშები ერთად და აკრიფეთ:
rsop.msc
დააჭირეთ Enter.
- პოლიტიკის შედეგის ნაკრები დაიწყებს თქვენს კომპიუტერში განხორციელებული ცვლილებების შეგროვებას.
- Resultant Set of Policy-ის მომხმარებლის ინტერფეისში ნახავთ მხოლოდ ჩართული და გამორთული პოლიტიკის პარამეტრებს. იხილეთ შემდეგი ეკრანის სურათი.
Ის არის.