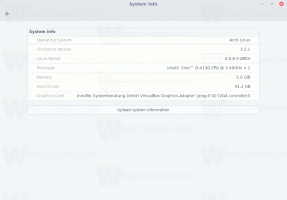შექმენით ეკრანმზოგის პარამეტრების მალსახმობი Windows 10-ში
Windows 10-ში ბევრი ნაცნობი რამ კიდევ ერთხელ შეიცვალა. კლასიკური მართვის პანელი შეიცვლება პარამეტრების აპლიკაციით და ბევრი პარამეტრი შემცირდება და აღმოიფხვრება. ბევრი მომხმარებელი, ვინც პირველად დააინსტალირა Windows 10, დაბნეულია Windows 10-ში ზოგიერთი პარამეტრის ახალი მდებარეობით. Windows 10-ის მომხმარებლები ხშირად მეკითხებიან, როგორ მივიღო წვდომა ეკრანმზოგის ვარიანტებზე Windows 10-ში. დღეს ჩვენ ვნახავთ, თუ როგორ შევქმნათ სპეციალური მალსახმობი მათ პირდაპირ გასახსნელად.

ეკრანმზოგი შეიქმნა იმისათვის, რომ გადაერჩინა ძალიან ძველი CRT დისპლეები დაზიანებისგან, როგორიცაა ეკრანის დაწვა. ამ დღეებში, ისინი ძირითადად გამოიყენება კომპიუტერის პერსონალიზაციისთვის ან მისი უსაფრთხოების გასაუმჯობესებლად დამატებითი პაროლის დაცვით.
რეკლამა
რჩევა: ნახეთ როგორ Windows 10-ში ეკრანმზოგების მორგება საიდუმლო ფარული ვარიანტების გამოყენებით.
ეკრანმზოგს შეუძლია უზრუნველყოს დამატებითი დაცვა არაავტორიზებული წვდომისგან, თუ თქვენს მოწყობილობას უყურადღებოდ დატოვებთ სამსახურში ან სხვა ადგილას. თუ თქვენს მომხმარებლის ანგარიშს აქვს პაროლი, შეგიძლიათ ჩართოთ და დააკონფიგურიროთ ეკრანმზოგი, რათა ავტომატურად დაბლოკოს თქვენი მომხმარებლის სესია, როგორც კი კომპიუტერს დატოვებთ. იხილეთ შემდეგი სტატია:
ჩართეთ ეკრანმზოგის პაროლის დაცვა Windows 10-ში
Windows 10-ში ეკრანმზოგის ოფციებზე წვდომის რამდენიმე გზა არსებობს. განვიხილოთ ყველაზე გავრცელებული გზები.
Windows 10-ში ეკრანმზოგის პარამეტრების მალსახმობის შესაქმნელად, გააკეთეთ შემდეგი.
- დააწკაპუნეთ მაუსის მარჯვენა ღილაკით ცარიელ ადგილს თქვენს სამუშაო მაგიდაზე. აირჩიეთ ახალი - მალსახმობი კონტექსტური მენიუში (იხილეთ ეკრანის სურათი).

- მალსახმობის სამიზნე ველში აკრიფეთ ან დააკოპირეთ ჩასვით შემდეგი:
control desk.cpl,, 1

- გამოიყენეთ ხაზი "ეკრანის დამზოგის ოფციები" ბრჭყალების გარეშე, როგორც მალსახმობის სახელი. სინამდვილეში, თქვენ შეგიძლიათ გამოიყენოთ ნებისმიერი სახელი. დასრულების შემდეგ დააჭირეთ ღილაკს Finish.

- ახლა დააწკაპუნეთ თქვენს მიერ შექმნილ მალსახმობზე და აირჩიეთ თვისებები.

- მალსახმობის ჩანართზე, სურვილის შემთხვევაში, შეგიძლიათ მიუთითოთ ახალი ხატულა. შეგიძლიათ გამოიყენოთ ხატი დან
c:\windows\System32\desk.cplფაილი.
- დააწკაპუნეთ OK-ზე ხატის გამოსაყენებლად, შემდეგ დააჭირეთ OK-ს მალსახმობების თვისებების დიალოგური ფანჯრის დასახურად.

ახლა თქვენ შეგიძლიათ გადაიტანოთ ეს მალსახმობი ნებისმიერ მოსახერხებელ ადგილას, ჩაამაგრეთ დავალების პანელზე ან დასაწყებად,ყველა აპში დამატება ან დაამატეთ სწრაფ გაშვებას (იხილეთ როგორ ჩართეთ სწრაფი გაშვება). Ასევე შეგიძლიათ მივანიჭოთ გლობალური ცხელი გასაღები თქვენი მალსახმობისკენ.
ახლა იხილეთ შემდეგი სტატიები:
- Windows 10-ში ეკრანმზოგის ოფციებზე წვდომის ყველა გზა
- შეცვალეთ ეკრანმზოგის პაროლის საშეღავათო პერიოდი Windows 10-ში