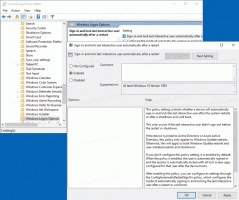როგორ ამოიღოთ ბეჭდვა PDF პრინტერში Windows 10-ში
ნაგულისხმევად, Windows 10 გააჩნია ლამაზი ბეჭდვის PDF ფუნქცია, რომელიც საშუალებას გაძლევთ შექმნათ PDF ფაილები მესამე მხარის პროგრამული უზრუნველყოფის გამოყენების გარეშე. Windows 10 გამოდის "Microsoft Print to PDF" ვირტუალური პრინტერით, რომელიც დამონტაჟებულია გარედან, ასე რომ თქვენ შეგიძლიათ შექმნათ PDF დოკუმენტები. თუ თქვენ ვერ პოულობთ ამ PDF პრინტერის გამოყენებას და არ აპირებთ მის გამოყენებას PDF ფაილების შესაქმნელად, აი, როგორ ამოიღოთ იგი სწრაფად.
ამოიღეთ Print to PDF პრინტერი Windows 10-დან ბრძანების ხაზის გამოყენებით
ამ პრინტერის წასაშლელად, გახსენით ახალი ბრძანების სტრიქონი, შემდეგ აკრიფეთ ან ჩასვით შემდეგი ბრძანება:
printui.exe /dl /n "Microsoft Print to PDF"
Remove-Printer -სახელი "Microsoft Print to PDF"
თუ ამ პრინტერის ამოღების GUI გზა გირჩევნიათ, შეგიძლიათ გააკეთოთ შემდეგი.
ამოიღეთ Print to PDF პრინტერი Windows 10-დან GUI-ის გამოყენებით
-
გახსენით პარამეტრები.
- გადადით მოწყობილობებზე - პრინტერები და სკანერები.
- მარჯვნივ აირჩიეთ დასახელებული ელემენტი Microsoft Print PDF-ზე:
თქვენ დაასრულეთ.
აი, როგორ აღვადგინოთ ამოღებული PDF პრინტერი.
აღადგინეთ ამოღებული Microsoft Print PDF პრინტერზე Windows 10-ში
- გახსენით საკონტროლო პანელი.
- გადადით მართვის პანელზე\ აპარატურა და ხმა\მოწყობილობები და პრინტერები:
- დააწკაპუნეთ ღილაკზე "პრინტერის დამატება" ხელსაწყოთა პანელზე:
- დიალოგში, რომელიც გამოჩნდება, დააწკაპუნეთ ბმულზე "პრინტერი, რომელიც მე მინდა არ არის ჩამოთვლილი":
- "იპოვეთ პრინტერი სხვა ვარიანტების მიხედვით", აირჩიეთ "დაამატეთ ლოკალური პრინტერი ან ქსელური პრინტერი ხელით პარამეტრებით":
- შემდეგ გვერდზე ოფციაში "გამოიყენე არსებული პორტი" თქვენ უნდა აირჩიოთ "PORTPROMPT: (ლოკალური პორტი)" ჩამოსაშლელი სიიდან.
- აირჩიეთ Microsoft მწარმოებლის სიაში მარცხნივ და აირჩიეთ ელემენტი "Microsoft Print to PDF" მარჯვნივ.
- შემდეგ გვერდზე მონიშნეთ ოფცია „გამოიყენე დრაივერი, რომელიც ამჟამად არის დაინსტალირებული“ და დააჭირეთ ღილაკს „შემდეგი“.
- დააწკაპუნეთ „შემდეგი“ „პრინტერის დამატების“ ოსტატის ბოლო ორ გვერდზე და დასრულებულია.
Ის არის.