შეცვალეთ Windows 10 საქაღალდის ხატები *.ico ფაილით
Windows 10-ს აქვს მართლაც ლამაზი საქაღალდის ხატები, რომლებიც გამოიყურება ძალიან ელეგანტური და თანამედროვე. Windows Vista-ს შემდეგ საქაღალდის ხატები პირველად შეიცვალა. ისინი ჰგვანან Windows Vista/7/8-ის ხატებს, თუმცა უფრო ბრტყელი გარეგნობა აქვთ და მაინც ინარჩუნებენ ფერთა სიმდიდრეს. თუმცა, თუ მოგწყინდებათ ეს ახალი ხატები, შეიძლება დაგჭირდეთ სტანდარტული საქაღალდის ხატულების შეცვლა გარე ICO ფაილიდან მორგებული ხატებით. აი, როგორ შეიძლება ამის გაკეთება.
რეკლამა
რომ შეცვალეთ Windows 10 საქაღალდის ხატები მორგებული *.ico ფაილით, თქვენ უნდა გააკეთოთ შემდეგი.
- გახსენით რეესტრის რედაქტორი. თუ არ იცნობთ რეესტრის რედაქტორს, იხილეთ ეს შესანიშნავი გაკვეთილი.
- გადადით შემდეგ გასაღებზე:
HKEY_LOCAL_MACHINE\SOFTWARE\Microsoft\Windows\CurrentVersion\Explorer\Shell Icons
რჩევა: შეგიძლიათ წვდომა რეესტრის ნებისმიერ სასურველ კლავიშზე ერთი დაწკაპუნებით.
შენიშვნა: თუ Shell Icons გასაღები არ არსებობს, უბრალოდ შექმენით იგი.
- შექმენით ახალი სტრიქონის მნიშვნელობა ზემოთ მოწოდებულ კლავიშზე 3 მარჯვენა ღილაკზე დაწკაპუნებით და აირჩიეთ ახალი -> Expandable String მნიშვნელობა.


დააყენეთ მისი მნიშვნელობის მონაცემები თქვენი ხატის ფაილის გზაზე. მე გამოვიყენებ ლურჯი საქაღალდის ხატულას ღრმა პიქტოგრამის ნაკრები, რომელიც მოვათავსე c:\icons-ში:C:\icons\Blue Folder.ico
იხილეთ შემდეგი ეკრანის სურათი:


 Შენიშვნა: თუ Windows-ის ადრინდელ ვერსიებზე საქაღალდის ხატულას პერსონალურად ახდენთ, ასევე დაამატეთ მნიშვნელობა სახელად '4' იგივე ბილიკით, როგორც '3'. იხილეთ ეს სტატია მითითებისთვის: როგორ დავაყენოთ სხვადასხვა ხატები ღია და დახურული საქაღალდისთვის Explorer-ში.
Შენიშვნა: თუ Windows-ის ადრინდელ ვერსიებზე საქაღალდის ხატულას პერსონალურად ახდენთ, ასევე დაამატეთ მნიშვნელობა სახელად '4' იგივე ბილიკით, როგორც '3'. იხილეთ ეს სტატია მითითებისთვის: როგორ დავაყენოთ სხვადასხვა ხატები ღია და დახურული საქაღალდისთვის Explorer-ში.ასევე, თუ იყენებთ კლასიკური Shell Start მენიუს, წაშალეთ ფაილი %localappdata%\ClassicShell\DataCache.db, რათა მენიუ გადაერთოთ ახალ ხატულაზე.
- დახურეთ ყველა Explorer ფანჯარა და გადატვირთეთ Explorer. გარდა ამისა, Explorer.exe-ის გადატვირთვის ნაცვლად, ასევე შეგიძლიათ გასვლა და უკან დაბრუნება თქვენს Windows 10 მომხმარებლის ანგარიშში.
ახლა ხატები განახლდება Explorer-ში:
სად შემიძლია ვიშოვო ხატები?
შეგიძლიათ დაიწყოთ ჩვენი ადგილობრივი კოლექციიდან ხატებით.
ლურჯი საქაღალდე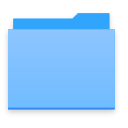 შეგიძლიათ ჩამოტვირთოთ აღნიშნული ლურჯი საქაღალდე ᲐᲥ.
შეგიძლიათ ჩამოტვირთოთ აღნიშნული ლურჯი საქაღალდე ᲐᲥ.
წინასწარ გამოუშვით Windows 10 საქაღალდის ხატები
Windows 10-ს ჰქონდა შემდეგი საქაღალდის ხატულა ერთ-ერთ წინასწარ გამოშვებაში:
შეგიძლიათ გადმოწეროთ ᲐᲥ.
Windows 7/Windows 8-ის ხატები
თქვენ შეგიძლიათ ჩამოტვირთოთ ძველი კარგი ხატები Windows 7-დან და Windows 8-დან აქ: დააბრუნეთ Windows 8-ის ხატები Windows 10-ში
ისინი ასე გამოიყურებიან:

და ბოლოს, შეგიძლიათ გამოიყენოთ ნებისმიერი ხატულა, რომელსაც იპოვით ინტერნეტში.
ახლა გვითხარით: კმაყოფილი ხართ საქაღალდის ნაგულისხმევი ხატით? ან ცვლით Windows 10-ში ნაგულისხმევი საქაღალდის ხატულებს?
