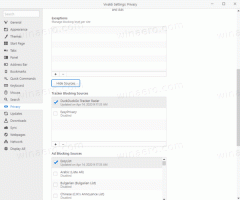დაამატეთ ყველა სვეტის ზომა Windows 10-ში კონტექსტური მენიუს მოსარგებად
თქვენ შეგიძლიათ დაამატოთ Size All Columns To Fit კონტექსტურ მენიუში Windows 10-ში. თუ თქვენ იყენებთ დეტალების ხედს ფაილებისთვის და საქაღალდეებისთვის File Explorer-ში, ეს გააუმჯობესებს თქვენს პროდუქტიულობას და დაზოგავს დიდ დროს, როდესაც საქმე გაქვთ სვეტებთან და ცხრილებთან.

ნაგულისხმევად, File Explorer-ს გააჩნია სპეციალური ბრძანება Size All Columns To Fit on View ჩანართზე Ribbon მომხმარებლის ინტერფეისის.
რეკლამა

ასევე, შეგიძლიათ გამოიყენოთ საიდუმლო კლავიატურის მალსახმობი. როგორც აღწერილია სტატიაში ყველა სვეტის ზომა, რათა მოერგოს File Explorer-ში Windows 10-ში. დააწკაპუნეთ ნებისმიერ ფაილზე ან საქაღალდეზე და დააჭირეთ Ctrl + + ცხელი კლავიშები (Ctrl და პლუს კლავიატურა) თქვენს კლავიატურაზე. ყველა სვეტის ზომა შეიცვლება, რათა მოერგოს.
File Explorer-ის კონტექსტურ მენიუში Size All Columns To Fit ბრძანების არსებობა გააუმჯობესებს თქვენს პროდუქტიულობას და დაზოგავს დიდ დროს, როდესაც გჭირდებათ ყველა სვეტის ზომის შეცვლა, რათა სწრაფად მოერგოს.
Windows 10-ში ყველა სვეტის კონტექსტური მენიუს მორგების მიზნით, გააკეთეთ შემდეგი.
გამოიყენეთ ქვემოთ ჩამოთვლილი რეესტრის შესწორება. ჩასვით მისი შინაარსი Notepad-ში და შეინახეთ *.reg ფაილის სახით.
Windows რეესტრის რედაქტორის ვერსია 5.00 [HKEY_CLASSES_ROOT\Folder\shell\Windows. SizeAllColumns] "CommandStateSync"="" "Description"="@shell32.dll,-37467" "ExplorerCommandHandler"="{f4e8bc67-9616-4a28-a332-cf27a5ca6736}" "Icon"="imageres.dll,-5366" "MUIVerb"="@shell32.dll,-37466" [HKEY_CLASSES_ROOT\Directory\Background\shell\Windows. SizeAllColumns] "CommandStateSync"="" "Description"="@shell32.dll,-37467" "ExplorerCommandHandler"="{f4e8bc67-9616-4a28-a332-cf27a5ca6736}" "Icon"="imageres.dll,-5366" "MUIVerb"="@shell32.dll,-37466" [HKEY_CLASSES_ROOT\*\shell\Windows. SizeAllColumns] "CommandStateSync"="" "Description"="@shell32.dll,-37467" "ExplorerCommandHandler"="{f4e8bc67-9616-4a28-a332-cf27a5ca6736}" "Icon"="imageres.dll,-5366" "MUIVerb"="@shell32.dll,-37466"

Notepad-ში დააჭირეთ Ctrl + S ან შეასრულეთ File - Save ელემენტი File მენიუდან. ეს გახსნის Save დიალოგს. იქ ჩაწერეთ ან დააკოპირეთ სახელი "Columns.reg" ციტატების ჩათვლით.

ორმაგი ბრჭყალები მნიშვნელოვანია იმის უზრუნველსაყოფად, რომ ფაილი მიიღებს "*.reg" გაფართოებას და არა *.reg.txt. თქვენ შეგიძლიათ შეინახოთ ფაილი ნებისმიერ სასურველ ადგილას, მაგალითად, შეგიძლიათ განათავსოთ იგი თქვენს Desktop საქაღალდეში.
ორჯერ დააწკაპუნეთ თქვენს მიერ შექმნილ ფაილზე, დაადასტურეთ იმპორტის ოპერაცია და დასრულებულია.

იმის გასაგებად, თუ როგორ მუშაობს ეს შესწორება, იხილეთ ჩემი წინა სტატია, სადაც მე ავუხსენი, თუ როგორ უნდა დაამატოთ ნებისმიერი Ribbon ბრძანება კონტექსტურ მენიუში Windows 10-ში. იხ
როგორ დავამატოთ ნებისმიერი Ribbon ბრძანება Windows 10-ის მარჯვენა დაწკაპუნებით მენიუში
მოკლედ, ყველა Ribbon ბრძანება ინახება ამ რეესტრის გასაღების ქვეშ
HKEY_LOCAL_MACHINE\SOFTWARE\Microsoft\Windows\CurrentVersion\Explorer\CommandStore\shell
შეგიძლიათ სასურველი ბრძანების ექსპორტი და შეცვალოთ ექსპორტირებული *.Reg, რათა დაამატოთ ის ფაილების, საქაღალდეების ან სხვა ნებისმიერი ობიექტის კონტექსტურ მენიუში, რომელიც ჩანს File Explorer-ში.
თქვენი დროის დაზოგვის მიზნით, მე გავაკეთე მზა რეესტრის ფაილები. შეგიძლიათ ჩამოტვირთოთ ისინი აქ:
ჩამოტვირთეთ რეესტრის ფაილები
გარდა ამისა, შეგიძლიათ გამოიყენოთ კონტექსტური მენიუს ტიუნერი. ეს საშუალებას მოგცემთ დაამატოთ ნებისმიერი Ribbon ბრძანება კონტექსტურ მენიუში.

ხელმისაწვდომი ბრძანებების სიაში აირჩიეთ „ყველა სვეტის ზომა, რათა მოერგოს“, აირჩიეთ „ყველა ფაილი“ მარჯვენა მხარეს და დააწკაპუნეთ ღილაკზე „დამატება“ (იხილეთ ეკრანის სურათი ზემოთ). ახლა დაამატეთ იგივე ბრძანება Folder-ში, Drive-სა და Library-ში. აპლიკაციის მიღება შეგიძლიათ აქ:
ჩამოტვირთეთ კონტექსტური მენიუს ტიუნერი
Ის არის.