როგორ მოვძებნოთ დისკის ფაილური სისტემა Windows 10-ში
Windows 10 მხარს უჭერს რამდენიმე ფაილურ სისტემას. ზოგიერთი მათგანი არის მემკვიდრეობითი და არსებობს ძირითადად ჩამორჩენილი თავსებადობისთვის, ზოგი კი თანამედროვეა და ფართოდ არ გამოიყენება. ეს სტატია განმარტავს სხვადასხვა მეთოდებს, რომელთა გამოყენება შეგიძლიათ იმის დასადგენად, თუ რომელი ფაილური სისტემით არის თქვენი დისკების ფორმატირება.
რეკლამა
ფაილური სისტემა არის სპეციალური გზა თქვენი ინფორმაციის შესანახად და ორგანიზებისთვის სხვადასხვა საცავის მედიაზე, მათ შორის მყარ დისკებზე, მყარი მდგომარეობის დისკებზე, USB დისკებზე და სხვა მოწყობილობებზე. ის საშუალებას გაძლევთ შეინახოთ, შეცვალოთ და წაიკითხოთ ფაილები და საქაღალდეები თქვენს კომპიუტერში დაინსტალირებული აპლიკაციებისა და ოპერაციული სისტემისთვის.
შიდა დისკის ან ფლეშ დრაივის ფორმატირებისას, თქვენ ამზადებთ მას ოპერაციული სისტემის შენახვის მედიად გამოსაყენებლად. ამ პროცესის დროს იქმნება ფაილური სისტემა. დისკზე ან დანაყოფზე შენახული ყველა ინფორმაცია წაიშლება.
Windows 10 მხარს უჭერს FAT, FAT32, exFAT, NTFS და ReFS ფაილური სისტემები დამატებითი პროგრამული უზრუნველყოფის გამოყენების გარეშე.
მათ აქვთ განსხვავებული თვისებები და თვისებები. მაგალითად, FAT და FAT32 არის მემკვიდრეობითი ფაილური სისტემები. FAT მხარს უჭერს მაქსიმალური მოცულობის ზომას 4 GB, FAT32 მხარს უჭერს 32 GB. FAT ფაილურ სისტემებს ასევე აქვთ შეზღუდვები ფაილის მაქსიმალურ ზომაზე. NTFS არის ერთადერთი ფაილური სისტემა, რომელიც მხარს უჭერს ფაილების შეკუმშვას და დაშიფვრას და აქვს მოწინავე ფუნქციები.
არსებობს რამდენიმე მეთოდი, რომლის გამოყენებაც შეგიძლიათ თქვენს დისკებზე გამოყენებული ფაილური სისტემის მოსაძებნად. აი როგორ.
ვინდოუს 10-ში დისკის ფაილური სისტემის პოვნა, გააკეთეთ შემდეგი.
- გახსენით File Explorer და გადადით This PC საქაღალდეში.
- დააწკაპუნეთ დისკზე მარჯვენა ღილაკით და კონტექსტურ მენიუში აირჩიეთ თვისებები.

- თვისებებში ნახავთ დისკის ფაილურ სისტემას General ჩანართზე.
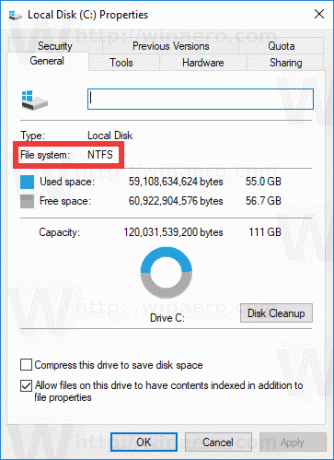
ეს მეთოდი ყველაზე მარტივი და სწრაფია.
გარდა ამისა, შეგიძლიათ გამოიყენოთ Diskpart ინსტრუმენტი, დისკის მენეჯმენტი ან PowerShell.
იპოვეთ დისკის ფაილური სისტემა Diskpart-ით
- დაჭერა გაიმარჯვე + რ გასაღებები.
- Run ველში ჩაწერეთ დისკის ნაწილი და დააჭირეთ enter ღილაკს.
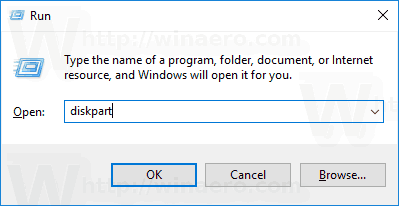
- Diskpart-ში ჩაწერეთ ბრძანება
სიის მოცულობა.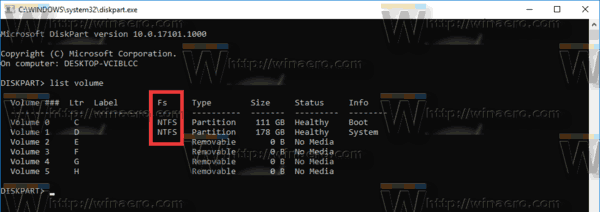
- გამომავალში ნახავთ ფაილურ სისტემას თქვენს კომპიუტერთან დაკავშირებული თითოეული დისკისთვის.
Diskpart ასევე მუშაობს Windows Preinstallation Environment-ში, ასე რომ თქვენ შეგიძლიათ გამოიყენოთ იგი სხვადასხვა ტექნიკური დავალების დროს.
იპოვნეთ დისკის ფაილური სისტემა დისკის მენეჯმენტით
- დაჭერა გაიმარჯვე + X გასაღებები ერთად ან დააწკაპუნეთ ღილაკზე მარჯვენა ღილაკით.
- Win+X მენიუში აირჩიეთ დისკის მენეჯმენტი

- იხილეთ მნიშვნელობები ფაილური სისტემის სვეტში.

დაბოლოს, არსებობს მეთოდი, რომ განსაზღვროთ ფაილური სისტემა თქვენს კომპიუტერთან დაკავშირებული თითოეული დისკისთვის PowerShell სკრიპტირების ენის გამოყენებით.
იპოვეთ დისკის ფაილური სისტემა PowerShell-ით
- გახსენით PowerShell როგორც ადმინისტრატორი.
- ტიპი
მიღება-მოცულობადა დააჭირეთ Enter ღილაკს. - გამოსავალში იხილეთ მნიშვნელობები FileSystemType სვეტში.

როგორც ხედავთ, ძალიან მარტივია თქვენი დისკების ფაილური სისტემის დადგენა. თქვენ შეგიძლიათ გამოიყენოთ ნებისმიერი მეთოდი, რომელიც მოგწონთ.
Ის არის.


