შეამოწმეთ სისტემის დისკი Windows 10-ში შეცდომებზე
სისტემის დისკის შეცდომებზე შემოწმება აუცილებელი ამოცანაა, როდესაც გსურთ ოპერაციული სისტემისა და ფაილური სისტემის სხვადასხვა პრობლემების მოგვარება. თუ Windows 10-ში წააწყდებით დისკის წაკითხვის ან ჩაწერის შეცდომებს ან დისკის ოპერაციების შესრულებისას, კარგი იდეაა, შეამოწმოთ თქვენი სისტემის დისკი შეცდომებზე.
რეკლამა
 დისკის შეცდომები ჩვეულებრივ მიუთითებს იმაზე, რომ ფაილურ სისტემაში რაღაც არასწორია. ისინი შეიძლება გამოწვეული იყოს სხვადასხვა მიზეზით, დაწყებული არასწორი გამორთვით დამთავრებული დისკის ზედაპირის ფიზიკურ დაზიანებამდე, თუ ის მყარი დისკია. იმისათვის, რომ ნახოთ, აქვს თუ არა თქვენს დისკს ფაილური სისტემის შეცდომები, თქვენ უნდა შეამოწმოთ იგი.
დისკის შეცდომები ჩვეულებრივ მიუთითებს იმაზე, რომ ფაილურ სისტემაში რაღაც არასწორია. ისინი შეიძლება გამოწვეული იყოს სხვადასხვა მიზეზით, დაწყებული არასწორი გამორთვით დამთავრებული დისკის ზედაპირის ფიზიკურ დაზიანებამდე, თუ ის მყარი დისკია. იმისათვის, რომ ნახოთ, აქვს თუ არა თქვენს დისკს ფაილური სისტემის შეცდომები, თქვენ უნდა შეამოწმოთ იგი.თქვენ შეგიძლიათ ჯერ შეამოწმოთ Windows-ის მიერ მოწოდებული ინფორმაცია. თუ დისკთან არის რაიმე პრობლემა, რომლის აღმოჩენაც Windows-ს შეუძლია, ის ამის შესახებ შეტყობინებებს Windows 10-ის უსაფრთხოებისა და მოვლის მართვის პანელში (რომელსაც Windows 8-სა და Windows 7-ში ეძახიან სამოქმედო ცენტრს). ამ ინფორმაციის შესამოწმებლად, მიჰყევით ამ ნაბიჯებს:
- გახსენით საკონტროლო პანელი.
- გადადით შემდეგ აპლეტზე:
მართვის პანელი\სისტემა და უსაფრთხოება\უსაფრთხოება და მოვლა
- "Drive status"-ში დაინახავთ თქვენი დისკების მიმდინარე სტატუსს. ჩემს შემთხვევაში, Windows 10 არ აფიქსირებს რაიმე პრობლემას:

რომ შეამოწმეთ დისკი ფაილური სისტემის შეცდომებისთვის Windows 10-ში, თქვენ უნდა გააკეთოთ შემდეგი:
- გახსენით ბრძანების სტრიქონი, როგორც ადმინისტრატორი (ამაღლებული მაგალითი). იხ როგორ გავხსნათ ამაღლებული ბრძანების ხაზი Windows 10-ში.

- ჩაწერეთ შემდეგი ამაღლებულ ბრძანების სტრიქონში, რომელიც ახლახან გახსენით:
chkdsk / F DriveLetter:
შეცვალეთ DriveLetter ნაწილის რეალური დისკი ან დანაყოფი, რომლის შემოწმებაც გსურთ. მაგალითად, შემდეგი ბრძანება შეასრულებს შეცდომის შემოწმებას დისკზე D:
chkdsk /F D:
თუ დისკი არ გამოიყენება, დისკის შემოწმება და შეკეთება დაიწყება. თუ დისკი გამოიყენება, Chkdsk მოგთხოვთ, აიძულოთ დემონტაჟი ან დაგეგმოთ დისკის შემოწმება შემდეგი ჩატვირთვისთვის.
დაგეგმეთ დისკის შემოწმება მომდევნო ჩატვირთვისას
Chkdsk შეიძლება გაშვებული იყოს მხოლოდ წაკითხვის რეჟიმში სისტემის დისკზე, თუმცა შეცდომების გამოსწორების მიზნით, დისკი უნდა განადგურდეს მასზე წვდომის ყველა სხვა პროგრამის მიერ. დისკზე, სადაც მუშაობს Windows ოპერაციული სისტემა, Chkdsk/F შეიძლება გაკეთდეს მხოლოდ მომდევნო ჩატვირთვამდე, რადგან დისკი გამოიყენება ოპერაციული სისტემის ფაილებით. Შენ შეგიძლია შეამოწმეთ სისტემის დისკი Windows 10-ში შეცდომებზე შემდეგი ბრძანების შესრულებით:
chkdsk /F C:
თქვენ ნახავთ შემდეგ გამომავალს:
როგორც კი დააჭირეთ Y-ს მოთხოვნის დასადასტურებლად, Chkdsk იმუშავებს შემდეგ ჯერზე, სანამ Windows 10 მთლიანად ჩაიტვირთება.

თქვენ შეგეძლებათ გააუქმოთ ის დროის ამოწურვის პერიოდში (შეგიძლიათ დაარეგულიროთ ეს დრო, როგორც ეს აღწერილია სტატიაში შეცვალეთ Chkdsk დროის ამოწურვა Windows 10-ის ჩატვირთვისას):
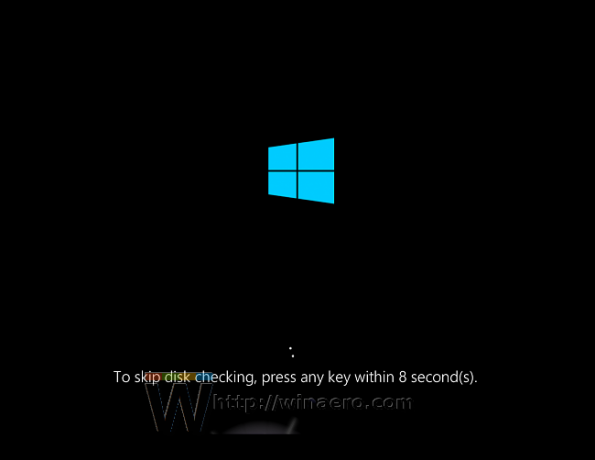
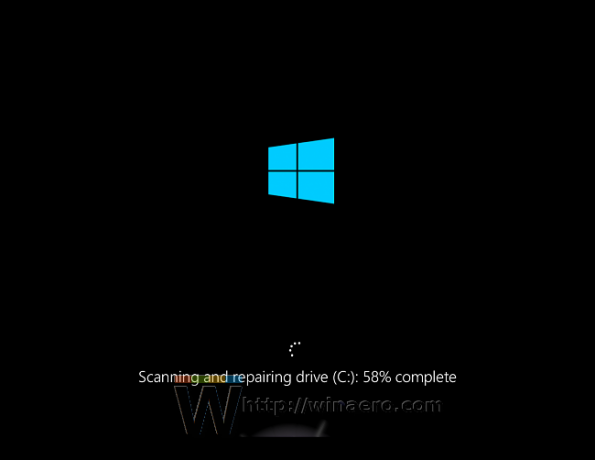
გააუქმეთ დისკის დაგეგმილი შემოწმება
თუ გადაიფიქრებთ, შეგიძლიათ გააუქმოთ დისკის დაგეგმილი შემოწმება Windows 10-ის გადატვირთვამდე. ამაღლებულ ბრძანების სტრიქონში გაუშვით შემდეგი ბრძანებები:
- იმის შესამოწმებლად, დაგეგმილია თუ არა დისკის შემოწმება ხელით გადატვირთვისას, შეასრულეთ შემდეგი ბრძანება:
chkntfs c:
გამომავალი გეტყვით, გამოიყენებოდა თუ არა chkdsk /F დისკის შემოწმების ხელით დაგეგმვისთვის, წინააღმდეგ შემთხვევაში ის იტყობინება, რომ დისკს არ აქვს "ბინძური" ბიტის ნაკრები.
- დისკის დაგეგმილი შემოწმების გასაუქმებლად, აკრიფეთ შემდეგი ბრძანება:
chkntfs /x C:
გამომავალი იქნება შემდეგი:
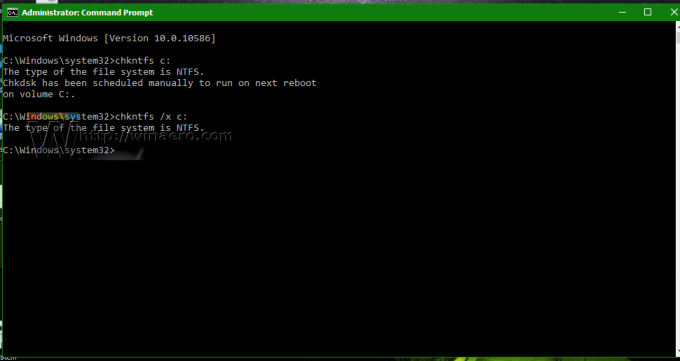
Ის არის. მას შემდეგ, რაც chkdsk დაასრულებს დისკის შემოწმებას, შეგიძლიათ იპოვოთ მისი შედეგები აქ აღწერილი ნაბიჯების შემდეგ: როგორ მოვძებნოთ chkdsk შედეგები Windows 10-ში

