Windows 11 დაამატეთ Windows ტერმინალის პროფილები კონტექსტურ მენიუში
Windows 11-ში შეგიძლიათ დაამატოთ Windows Terminal Profiles კონტექსტურ მენიუში File Explorer-ში. ასე რომ თქვენ შეძლებთ მის გაშვებას მიმდინარე საქაღალდეში პირდაპირ სასურველი პროფილით, მასზე გადასვლის გარეშე.
რეკლამა
Windows Terminal არის უახლესი კონსოლის აპლიკაცია, რომელიც ხელმისაწვდომია Windows 10-ისა და Windows 11-ის თანამედროვე ვერსიებში. ის ახლა არის წინასწარ დაინსტალირებული, ასე რომ თქვენ არ გჭირდებათ მისი ხელით ჩამოტვირთვა. Windows Terminal აპი აერთიანებს ბრძანების სტრიქონს, PowerShell-ის სხვადასხვა ვერსიებს და WSL-ს ერთ ინსტრუმენტში და იძლევა მათი ერთდროულად გაშვების საშუალებას. თითოეული კონსოლის სესია გადის საკუთარ ჩანართში. იგი მხარს უჭერს გამჭვირვალობას, ფონის სურათებს, ემოციებს ტექსტში და იყენებს GPU აჩქარებას გამომავალი გამოსატანად. Windows 11-ში, ტერმინალის აპი ხელმისაწვდომია ყუთში და ემსახურება თქვენს მთავარ შესასვლელ პუნქტს კონსოლის აპებში.
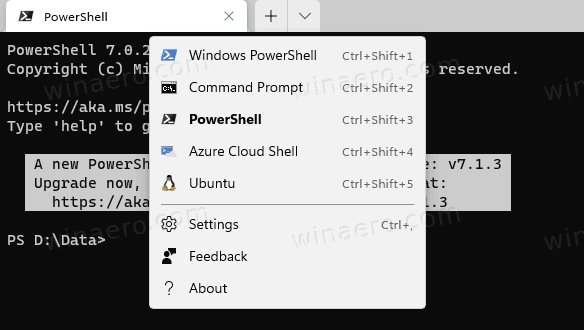
გარდა უამრავი მეთოდისა გახსენით Windows ტერმინალი Windows 11-ზე შეგიძლიათ დაამატოთ კიდევ ერთი ვარიანტი. თქვენ შეძლებთ პირდაპირ გახსნათ Windows Terminal სასურველ პროფილზე კონტექსტური მენიუდან, უშუალოდ მიმდინარე საქაღალდეში.

მას ექნება ჩანაწერები, რომ პირდაპირ გახსნას ბრძანების ხაზი, PowerShell-ის ორი ვერსია და WSL მოცემულ საქაღალდეში.
Windows 11-ის კონტექსტურ მენიუში დაამატეთ Windows ტერმინალის პროფილები
- ჩამოტვირთეთ ZIP არქივი ამ ბმულიდან.
- ამოიღეთ მისი შინაარსი ნებისმიერ საქაღალდეში. თქვენ შეგიძლიათ განათავსოთ ფაილები პირდაპირ სამუშაო მაგიდაზე.
- ორჯერ დააწკაპუნეთ დაამატეთ Open in Windows Terminal კასკადური კონტექსტური მენიუ.reg ფაილი მისი გაერთიანებისთვის.
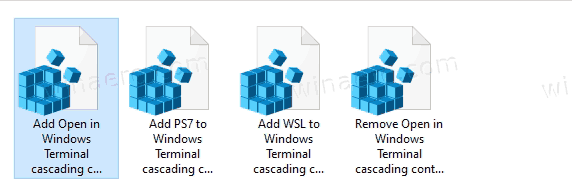
- თუ თქვენ გაქვთ დაინსტალირებული Ubuntu WSL-ზე და გსურთ გქონდეთ ის პროფილის მენიუში, დააწკაპუნეთ ორჯერ დაამატეთ WSL Windows Terminal კასკადურ კონტექსტურ მენიუში.reg.
- და ბოლოს, თუ თქვენ გაქვთ PowerShell 7, შეგიძლიათ დაამატოთ მისი პროფილი ორჯერ დაწკაპუნებით დაამატეთ PS7 Windows Terminal კასკადურ კონტექსტურ მენიუში.reg ფაილი.
- მოგვიანებით ამ ელემენტების File Explorer-დან წასაშლელად, გამოიყენეთ მოწოდებული ფაილი ამოიღეთ Windows Terminal კასკადური კონტექსტური menu.reg.
თქვენ დაასრულეთ. თუ არ გეგმავთ კონტექსტური მენიუს ამოშლას, უსაფრთხოდ შეგიძლიათ წაშალოთ თქვენ მიერ გადმოწერილი REG ფაილები.
Winaero Tweaker-ის გამოყენება
REG ფაილების ალტერნატივა, შეგიძლიათ უბრალოდ ჩართოთ ერთი ვარიანტი Winaero Tweaker-ში და მყისიერად იმოქმედოთ კონტექსტური მენიუში. ასევე, ის საშუალებას მოგცემთ დაამატოთ იგივე პარამეტრები Windows ტერმინალის გაშვებისთვის, როგორც ადმინისტრატორი.

ასე რომ, ჩამოტვირთეთ Winaero Tweaker და დააინსტალირეთ. ქვეშ კონტექსტური მენიუ > Windows Terminalჩართეთ კონტექსტური მენიუს ვარიანტები, რომლებიც გსურთ გქონდეთ.
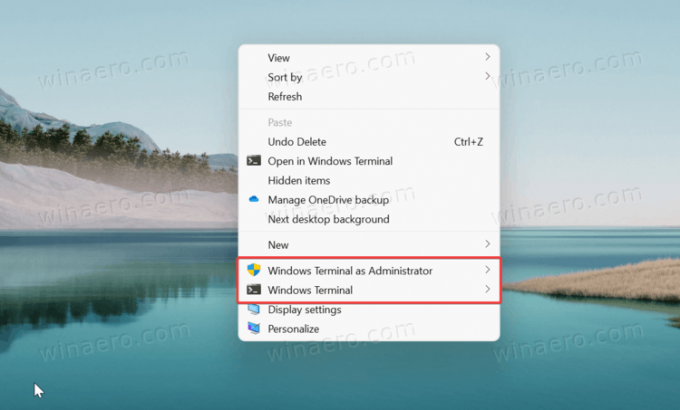
Როგორ მუშაობს
Windows ტერმინალი შეიცავს სპეციალურ "ალიასს", wt.exe. კონტექსტური მენიუ იყენებს ამ მეტსახელს ბრძანებების გასაშვებად წინასწარ შერჩეული პროფილებით.
-
wt.exe -d საქაღალდე\ გზაWindows Terminal-ის გასაშვებად ნაგულისხმევი პროფილით მიმდინარე საქაღალდეში File Explorer-დან. -
wt.exe -p "Command Prompt" -d folder\path- Windows ტერმინალის გასახსნელად ნაგულისხმევი "Command Prompt" პროფილის გამოყენებით. -
wt.exe -p "Windows PowerShell" -d საქაღალდე\გზა- Windows ტერმინალში ნაგულისხმევი Windows PowerShell პროფილის გასახსნელად საქაღალდის მიმდინარე მდებარეობაზე და ა.შ.
თუ კონტექსტური მენიუს ჩანაწერები არ მუშაობს თქვენთვის, დარწმუნდით, რომ ჩართული გაქვთ Windows Terminal მეტსახელი. გახსენით Windows პარამეტრები (გაიმარჯვე + მე) და გადადით აპებში > აპები და ფუნქციები > აპების შესრულების მეტსახელები.
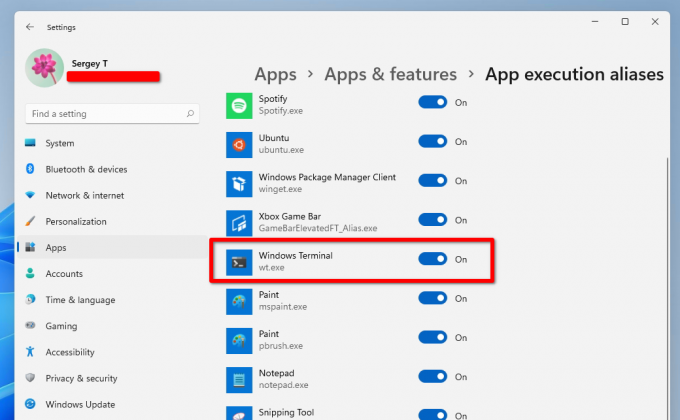
დარწმუნდით, რომ Windows Terminal (wt.exe) ვარიანტი ჩართულია!
Ის არის.


