Windows 11 URI ბრძანებებს აპების უშუალოდ გაშვებისთვის
აქ არის Windows 11 URI ბრძანებების ყველაზე ამომწურავი სია აპლიკაციებისთვის, რომ ისინი პირდაპირ გაუშვან. URI აქ ნიშნავს Uniform Resource Identifier, სპეციალურ პროტოკოლს. მისი გამოყენება შესაძლებელია უშუალოდ ჩაშენებული და Microsoft Store აპების დასაწყებად.
რეკლამა
Windows 8-დან მოყოლებული, Microsoft Windows მოიცავს საკუთარ მაღაზიას აპლიკაციას. ის საშუალებას გაძლევთ დააინსტალიროთ, განაახლოთ და წაშალოთ თანამედროვე პროგრამული უზრუნველყოფა რამდენიმე დაწკაპუნებით. მესამე მხარის ხელსაწყოების გარდა, Windows შეიცავს ჩაშენებული აპლიკაციების კომპლექტს, რომლებიც რეალურად არის მაღაზიის აპებიც. ანალოგიურად, ისინი იღებენ განახლებებს მაღაზიიდან. კალკულატორი, საათები და ფოტოები ასეთი აპლიკაციების მაგალითებია.
Microsoft Store-ის ბევრი აპლიკაცია რეგისტრირებს სპეციალურ პროტოკოლს, რომელიც შეგიძლიათ გამოიყენოთ აპის პირდაპირ გასახსნელად. მას URI ჰქვია და ნიშნავს "უნიკალური რესურსის იდენტიფიკატორს". ასეთი URI ასევე არსებობს პარამეტრების გვერდებისთვის და მიეცით საშუალება ასეთი გვერდების პირდაპირ გახსნას.
ამისათვის ჩაწერეთ URI Run ველში, ბრძანების სტრიქონში ან File Explorer-ის მისამართების ზოლში. Enter-ის დაჭერის შემდეგ, Windows დაუყოვნებლივ გახსნის შესაბამის აპლიკაციას. ეს შეიძლება იყოს ძალიან სასარგებლო და დროის დაზოგვა.
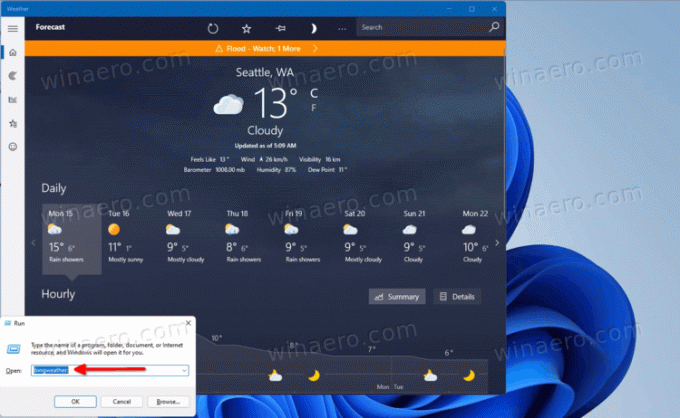
ეს პოსტი შეიცავს URI ბრძანებების სრულ ჩამონათვალს Windows 11 აპლიკაციების პირდაპირ გასაშვებად.
Windows 11 URI ბრძანებები აპებისთვის
| განაცხადი | URI ბრძანება |
|---|---|
| ხელმისაწვდომი ქსელები | ms-ხელმისაწვდომი ქსელები: |
| კალკულატორი | კალკულატორი: |
| Კალენდარი | Outlookcal: |
| კამერა | microsoft.windows.camera: |
| როლებში | ms-settings-connectabledevices: მოწყობილობის აღმოჩენა |
| საათი | ms-clock: |
| უკუკავშირის ცენტრი | გამოხმაურების ცენტრი: |
| Groove Music | mswindowsmusic: |
| ფოსტა | Outlookmail: |
| რუკები | bingmaps: |
| Microsoft Edge | microsoft-edge: |
| Microsoft News | bingnews: |
| Microsoft Solitaire კოლექცია | xboxliveapp-1297287741: |
| Microsoft Store | ms-windows-store: |
| ფილმები და ტელევიზია | mswindowsvideo: |
| Შეტყობინების ცენტრი | ms-actioncenter: |
| ხალხი | ms-ადამიანები: |
ხალხის პარამეტრები |
ms-people: პარამეტრები |
| ფოტოები | ms-ფოტოები: |
| პროექტი | ms-settings-displays-topology: პროექტირება |
| პარამეტრები | ms- პარამეტრები: |
| Საჭრელი იარაღი | ms-ScreenSketch: |
| Snipping Tool - ეკრანის ამოჭრა | ms-screenclip: |
| Რჩევები | ms-get-started: |
| ამინდი | bingweather: msnweather: |
| Windows უსაფრთხოება | windowsdefender: |
აი, როგორ შეგიძლიათ გამოიყენოთ ასეთი URI ბრძანებები.
როგორ გამოვიყენოთ URI ბრძანებები
როგორც ზემოთ აღინიშნა, შეგიძლიათ გამოიყენოთ URI ბრძანებები Windows 11 აპების პირდაპირ გასახსნელად. გარდა მათი გამოყენებისა Run დიალოგსა და Windows Terminal-ში, შეგიძლიათ შექმნათ მალსახმობი კონკრეტული URI-სთვის. Აი როგორ.
როგორ შევასრულოთ URI ბრძანება
- დააჭირეთ გაიმარჯვე + რ კლავიატურაზე კლავიატურაზე ერთად გაიხსნება Run დიალოგი.
- ში გაიქეცი ჩაწერეთ ნებისმიერი ბრძანება ცხრილიდან ამ სტატიის წინა თავიდან და დააჭირეთ ღილაკს შედი გასაღები.
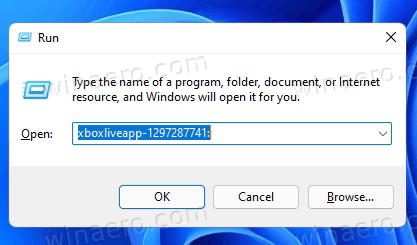
- ალტერნატიულად, დააწკაპუნეთ მაუსის მარჯვენა ღილაკით დაწყებაზე და აირჩიეთ Windows ტერმინალი.
- გადართე მასზე ბრძანების ხაზი პროფილი (Ctrl + ცვლა + 2).
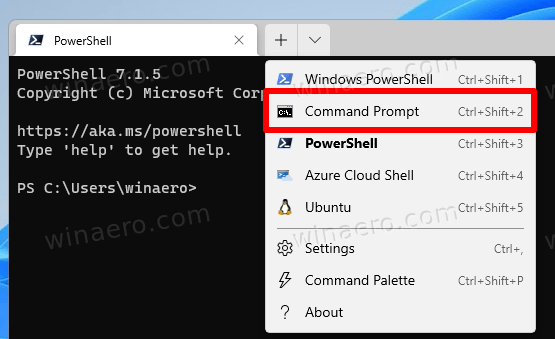
- ტიპი
დაწყება, დააჭირეთ spacebar და აკრიფეთ ან ჩასვით აპლიკაციის ბრძანება. Მაგალითად,დაიწყეთ ამინდის დაწყება:.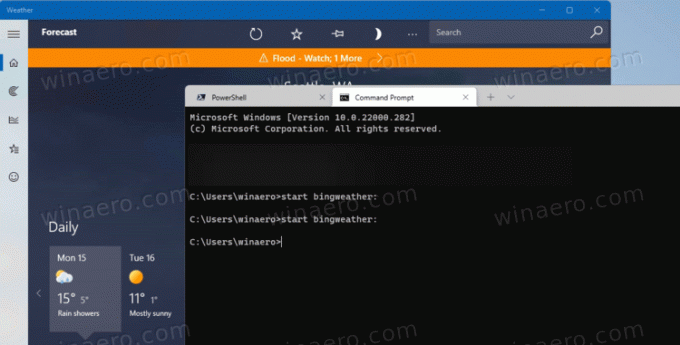
- ერთხელ თქვენ მოხვდით შედიWindows 11 მყისიერად გაუშვებს დაკავშირებულ აპს.
- და ბოლოს, შეგიძლიათ ჩაწეროთ ასეთი ბრძანება File Explorer-ის მისამართის ზოლში და დააჭიროთ შედი გასაშვებად.
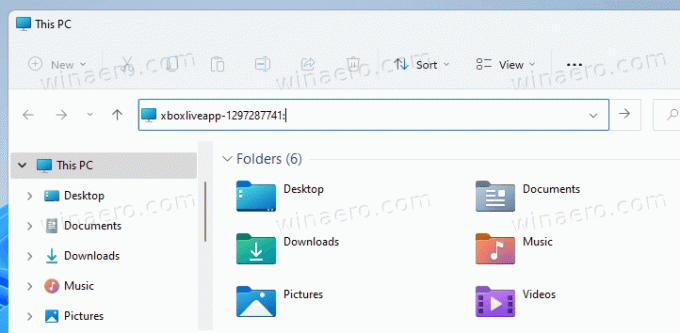
ნებისმიერი გააკეთებს. ასე აწარმოებთ URI პროტოკოლის ბრძანებებს Windows 11 აპებისთვის. ანალოგიურად, თქვენ შეგიძლიათ შექმნათ დესკტოპის მალსახმობი ნებისმიერი ბრძანებისთვის.
შექმენით მალსახმობი URI ბრძანებისთვის
- დააწკაპუნეთ დესკტოპის ფონზე მარჯვენა ღილაკით.
- აირჩიეთ ახალი > მალსახმობი.
- ახლა ჩაწერეთ ნებისმიერი ბრძანება ზემოთ მოცემული ცხრილიდან და დააწკაპუნეთ შემდეგი.
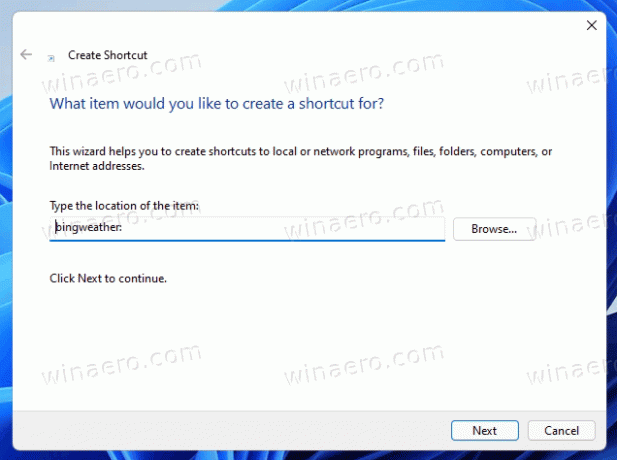
- და ბოლოს, მიუთითეთ სასურველი სახელი თქვენი მალსახმობისთვის.
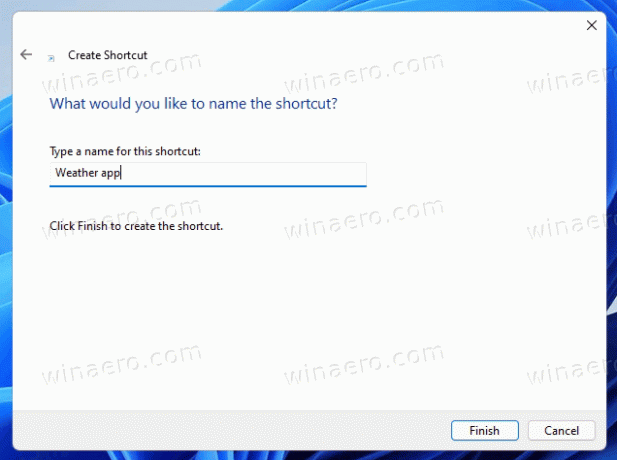
- Დააკლიკეთ დასრულება.

Შესრულებულია. ახლა, თუ დააწკაპუნებთ ასეთ მალსახმობზე, ის გახსნის ასოცირებულ Store აპლიკაციას! ახლა შეგიძლიათ დააწკაპუნოთ მალსახმობზე მაუსის მარჯვენა ღილაკით და აირჩიეთ თვისებები, რომ შეცვალოთ მისი ხატულა. თქვენ ასევე შეგიძლიათ გადაიტანოთ ის Desktop-დან სხვა საქაღალდეში საჭიროების შემთხვევაში.
Ის არის.
