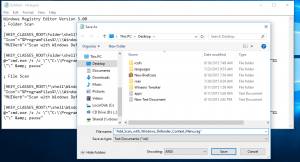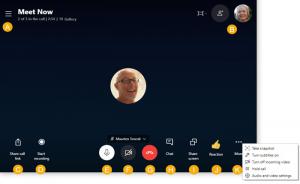როგორ ჩართოთ ან გამორთოთ Wi-Fi Windows 11-ში
Windows 11 საშუალებას გაძლევთ ჩართოთ ან გამორთოთ Wi-Fi სხვადასხვა მეთოდებისა და ვარიანტების გამოყენებით. ამ სტატიაში განვიხილავთ მათ უმეტესობას.
რეკლამა
Ვაი - ფაი ტექნოლოგია, რომელიც საშუალებას გაძლევთ ორგანიზება გაუკეთოთ არის უკაბელო ლოკალური ქსელი (WLAN). იგი განისაზღვრება სტანდარტით, რომელიც განსაზღვრავს რადიოსიხშირეებს და უსაფრთხოების პროტოკოლებს. Wi-Fi აკავშირებს თქვენს მოწყობილობებს ერთ ქსელში და საშუალებას აძლევს მათ გადავიდნენ ინტერნეტში.
შეიძლება დაგჭირდეთ გამორთოთ Wi-Fi, რათა გამორთოთ თქვენი კომპიუტერი ყველა უკაბელო ქსელიდან. ის ასევე დაგეხმარებათ დაზოგოთ ბატარეის ენერგია ლეპტოპებსა და მაგიდებზე. ეს იმიტომ, რომ Windows გამორთავს Wi-Fi ადაპტერს. აი, როგორ ჩართოთ ან გამორთოთ თქვენი Wi-Fi კავშირი მხოლოდ Windows 11-ში.
ჩართეთ ან გამორთეთ Wi-Fi Windows 11-ში
შეგიძლიათ გამოიყენოთ სწრაფი პარამეტრები, პარამეტრების აპი, AirPlane რეჟიმი და ფიზიკური გადამრთველი (ხელმისაწვდომი იყო) Wi-Fi-ს ჩართვის ან გამორთვისთვის. ასევე, შეგიძლიათ გამორთოთ ან ჩართოთ უკაბელო ქსელის ადაპტერის მართვით კლასიკური მართვის პანელიდან ან მოწყობილობის მენეჯერიდან, რაც შეიძლება სასარგებლო იყოს რიგ სიტუაციებში.
Windows 11-ში Wi-Fi-ის ჩართვის ან გამორთვის ყველაზე სწრაფი გზა არის სწრაფი პარამეტრების მენიუს გამოყენება.
სწრაფი პარამეტრების გამოყენებით
- გახსენით სწრაფი პარამეტრები გამოყენებით გაიმარჯვე + ა მალსახმობი ან ქსელის, ბატარეის ან მოცულობის ხატულებზე დაწკაპუნებით (სამივე ერთი ღილაკია).

- ში სწრაფი პარამეტრები flyout, დააჭირეთ ღილაკს Ვაი - ფაი ხატი. ხატულაზე დაწკაპუნებით ჩართავს Wi-Fi-ს Windows 11-ში.

- ერთ-ერთ ხელმისაწვდომ Wi-Fi ქსელთან დასაკავშირებლად დააწკაპუნეთ ისრის ღილაკზე Wi-Fi ხატულასთან.

- შემდეგ ეკრანზე აირჩიეთ თქვენთვის საჭირო ქსელი. ასევე შეგიძლიათ იპოვოთ Wi-Fi ჩართვა/გამორთვის გადართვა ხელმისაწვდომი ქსელების სიის ზემოთ. ის ჩართავს ან გამორთავს Wi-Fi-ს Windows 11-შიც.

- Windows 11-ში Wi-Fi-ის გამორთვისთვის კვლავ გახსენით სწრაფი პარამეტრები და დააწკაპუნეთ Ვაი - ფაი ხატი.
თქვენ დაასრულეთ.
როდესაც გამორთავთ Wi-Fi-ს Windows 11-ში სწრაფი პარამეტრების გამოყენებით, შეგიძლიათ დააყენოთ Windows, რომ კვლავ ჩართოს Wi-Fi გარკვეული დროის შემდეგ. ეს არის მოსახერხებელი ფუნქცია, როდესაც ვინმეს სჭირდება უკაბელო კავშირის გამორთვა მოკლე დროით.
Wi-Fi არ არის სწრაფ პარამეტრებში
თუ ვერ იპოვით Wi-Fi ღილაკს სწრაფ პარამეტრებში, დარწმუნდით, რომ დააინსტალირეთ სწორი Wi-Fi დრაივერები და ჩართულია ადაპტერი (ქვემოთ მოცემულია განყოფილებები, თუ როგორ უნდა ჩართოთ ან გამორთოთ ქსელის ადაპტერები Windows 11).
თუ Wi-Fi-ის გადართვა არის Windows-ის პარამეტრებში, მაგრამ თქვენ ვერ იპოვით მას სწრაფი პარამეტრების მენიუში, თქვენ უნდა დაამატოთ ის ხელით.
დაამატეთ Wi-Fi ღილაკი სწრაფ პარამეტრებს, გააკეთეთ შემდეგი.
- დაჭერა გაიმარჯვე + ა, შემდეგ დააწკაპუნეთ რედაქტირება ღილაკი ფანქრის ხატით.

- დააწკაპუნეთ დამატება ღილაკი პლუს ნიშნით.
- ახლა აირჩიეთ Ვაი - ფაი ხელმისაწვდომი გადართვის ვარიანტების სიიდან.

- დააწკაპუნეთ შესრულებულია ცვლილებების შესანახად.
ალტერნატიულად, შეგიძლიათ გამოიყენოთ პარამეტრების აპი Wi-Fi-ს ჩართვის ან გამორთვისთვის.
ჩართეთ ან გამორთეთ Wi-Fi პარამეტრებიდან
- დაჭერა გაიმარჯვე + გავხსენი პარამეტრები.
- Გააღე ქსელი და ინტერნეტი განყოფილება.
- იპოვე Ვაი - ფაი და ჩართეთ ან გამორთეთ.

- თუ გამორთული გაქვთ Wi-Fi, უნდა დააწკაპუნოთ Wi-Fi ველზე, რომ გააფართოვოთ იგი და აირჩიოთ, როდის ჩართოთ Wi-Fi ხელახლა.

Შესრულებულია! ახლა შეგიძლიათ დახუროთ Windows პარამეტრები, თუ ამისთვის სხვა ამოცანები არ გაქვთ.
თუ თქვენს მოწყობილობას მოყვება ფიზიკური აპარატურის ღილაკი Wi-Fi-ის გამორთვის ან გასააქტიურებლად, შეგიძლიათ გამოიყენოთ იგიც.
ფიზიკური Wi-Fi ღილაკის გამოყენებით

ზოგიერთ Windows ლეპტოპს და მაგიდას აქვს გამოყოფილი კლავიატურა (ზემოთ ნაჩვენები). ხშირად ასეთი გასაღები მოითხოვს, რომ დააკავშიროთ იგი Fn გასაღები, რადგან მისი ფუნქცია გაზიარებულია სხვა კლავიშებთან, როგორიცაა F3, ბეჭდვის ეკრანი და ა.შ.

და ბოლოს, ზოგიერთ მოწყობილობას შეიძლება ჰქონდეს ფიზიკური გადამრთველი Wi-Fi-ს ჩართვის ან გამორთვისთვის. იხილეთ ფოტო ქვემოთ.

Windows 11-ში Wi-Fi-ის გამორთვის კიდევ ერთი გზაა ქსელის ადაპტერის გამორთვა. ეს არ არის ის, რასაც ყოველთვის გააკეთებთ, მაგრამ ეს ასევე დაგეხმარებათ. ამის გაკეთება შეგიძლიათ სამი ადგილიდან: Windows Settings, კლასიკური Control Panel და Device Manager.
გამორთეთ Wi-Fi Windows 11-ში ქსელის ადაპტერის გამორთვით
- დასაწყებად, გახსენით Windows Settings Windows 11-ში Win + I-ის დაჭერით ან რომელიმეს გამოყენებით სხვა მეთოდი.
- Გააღე ქსელი და ინტერნეტი განყოფილება, შემდეგ დააჭირეთ გაფართოებული ქსელის პარამეტრები.

- ში Ქსელის ადაპტერები განყოფილება, იპოვეთ Wi-Fi და დააწკაპუნეთ გამორთვა. Windows 11 დაუყოვნებლივ გათიშავს Wi-Fi-ს და ყველა აქტიურ კავშირს. Მნიშვნელოვანი: Windows 11-ში უკაბელო გადამყვანების გამორთვა შლის Wi-Fi ღილაკს სწრაფი პარამეტრების მენიუდან და Windows პარამეტრებიდან.

- Windows 11-ში Wi-Fi-ს აღსადგენად, აირჩიეთ ადაპტერი, რომელიც ახლახან გამორთული გაქვთ და დააწკაპუნეთ მასზე ჩართვა.

შენიშვნა: არის შეცდომა, სადაც ღილაკი "გამორთვა" არ ცვლის მის მდგომარეობას. შეიძლება დაგჭირდეთ ხელახლა დააწკაპუნოთ მასზე ან ხელახლა აირჩიოთ ადაპტერი. შემდეგ Windows 11 საშუალებას მოგცემთ ჩართოთ ადაპტერი.
ძველი კარგი კლასიკა Მართვის პანელი კვლავ საშუალებას გაძლევთ მართოთ Wi-Fi. აი, როგორ გამოვიყენოთ იგი ამისთვის.
ჩართეთ ან გამორთეთ Wi-Fi Windows 11-ში მართვის პანელის გამოყენებით
- დაჭერა გაიმარჯვე + რ, შემდეგ შეიყვანეთ
ncpa.cplბრძანება. - ალტერნატიულად, გახსენით Windows პარამეტრები > ქსელი და ინტერნეტი > გაფართოებული ქსელის პარამეტრები.
- დააწკაპუნეთ მეტი ქსელის ადაპტერის პარამეტრები ბმული.

- ახალ ფანჯარაში იპოვეთ თქვენი უკაბელო ადაპტერი და დააწკაპუნეთ მასზე მარჯვენა ღილაკით.
- აირჩიეთ გამორთვა.

- მის გასააქტიურებლად, კვლავ დააწკაპუნეთ გამორთული ადაპტერზე მარჯვენა ღილაკით და აირჩიეთ ჩართვა.
დაბოლოს, აი, როგორ გააკეთოთ იგივე Device Manager აპით. სინამდვილეში, Windows 11-ში Wi-Fi-ის გამორთვის მოწყობილობის მენეჯერის გამოყენება მსგავსია წინა განყოფილების მართვის პანელთან ერთად.
გამორთეთ Wi-Fi Windows 11-ში მოწყობილობის მენეჯერის გამოყენებით
- დააწკაპუნეთ მენიუს დაწყებაზე მარჯვენა ღილაკით და აირჩიეთ Მოწყობილობის მენეჯერი.

- მოწყობილობის მენეჯერში გააფართოვეთ Ქსელის ადაპტერები განყოფილება და იპოვეთ თქვენი Wi-Fi ბარათი.
- დააწკაპუნეთ ადაპტერზე მარჯვენა ღილაკით და აირჩიეთ მოწყობილობის გამორთვა. ისევ, ადაპტერის გამორთვა გიშლით ხელს Windows 11-ში Wi-Fi-ის ჩართვას ან გამორთვას პარამეტრების აპის ან სწრაფი პარამეტრების გამოყენებით.

- Wi-Fi-ის ჩასართავად Device Manager-ის გამოყენებით, დააწკაპუნეთ მაუსის მარჯვენა ღილაკით თქვენს გამორთული უკაბელო ქსელის ადაპტერზე და აირჩიეთ ჩართვა.
გამორთეთ Wi-Fi Windows 11-ში თვითმფრინავის რეჟიმის გამოყენებით
Windows 11-ში Wi-Fi-ის გამორთვის კიდევ ერთი გზაა თქვენი მოწყობილობის თვითმფრინავის რეჟიმში გადართვა. გახსენით სწრაფი პარამეტრები მენიუს გამოყენებით გაიმარჯვე + ა მალსახმობი და დააწკაპუნეთ Თვითმფრინავის რეჟიმში ღილაკი. თვითმფრინავის რეჟიმის გამორთვა ხელახლა ჩართავს Wi-Fi-ს.

შეგიძლიათ მეტი გაიგოთ თვითმფრინავის რეჟიმი Windows 11-ში ჩვენს სპეციალურ სტატიაში.
ეს არის ყველა მეთოდი, რომ ჩართოთ ან გამორთოთ Wi-Fi Windows 11-ში.