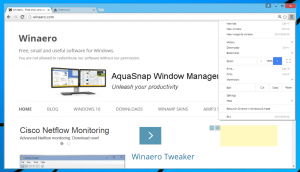დააყენეთ დავალების ზოლის თარიღი და დროის ფორმატები Windows 8-სა და Windows 7-ში
ერთ-ერთ ჩვენს მკითხველს სურდა გაეგო, რა არის კარგი საათის ჩანაცვლება Windows-ში ნაგულისხმევი სამუშაო ზოლის საათისთვის, რადგან მას არ მოსწონდა ფორმატი, რომელშიც Windows აჩვენებს დროსა და თარიღს. მიუხედავად იმისა, რომ ბევრ ენერგეტიკულ მომხმარებელს სურს შეცვალოს სისტემის უჯრა საათის სამუშაო პანელზე უფრო ძლიერი ერთი დამატებითი ფუნქციებისთვის, Windows-ის თანამედროვე ვერსიებში ჩაშენებული საათის ფორმატი კონფიგურირებადია. ამ სტატიაში ჩვენ ვნახავთ, თუ როგორ შეგვიძლია შევცვალოთ ფორმატი.
რეკლამა
Windows XP-სა და Windows Vista-ში დავალების პანელი უფრო თხელი იყო და, შესაბამისად, ნაგულისხმევად მხოლოდ დრო იყო ნაჩვენები დავალების პანელზე. თუ დავალების პანელი უფრო სქელი გააკეთეთ, მაშინ ის აჩვენებს თარიღს, დღეს და დროს. მაგრამ Windows 7-სა და Windows 8-ის ხელახალი დიზაინის პანელი უკვე აჩვენებს თარიღსა და დროს. დავალების პანელზე თარიღი ნაჩვენებია მოკლე ფორმატში, ხოლო დრო ნაჩვენებია გრძელ ფორმატში. თქვენ მიერ გამოყენებული Windows-ის სისტემის ლოკალიდან და ენიდან გამომდინარე, ფორმატი განსხვავებული იქნება, მაგრამ თქვენ შეგიძლიათ მარტივად დააკონფიგურიროთ ეს.
- გახსენით საკონტროლო პანელი რომელიმე ამ მეთოდის გამოყენებით.
- Windows 7-ზე იპოვნეთ რეგიონი და ენა და გახსენით იგი. Windows 8.1-ზე და Windows 8-ზე ამას უბრალოდ რეგიონი ეწოდება.

რეგიონი და ენა - დააჭირეთ ღილაკს დამატებითი პარამეტრები.
- გადადით თარიღის ჩანართზე. იქ ნახავთ მოკლე და გრძელი თარიღის ფორმატების აღნიშვნას და გადახედვას იმის შესახებ, თუ როგორ არის ეს ნაჩვენები. იქ შეგიძლიათ ჩაწეროთ თქვენი საკუთარი ფორმატი. ინგლისურისთვის (შეერთებული შტატები), მოკლე ფორმატია M/d/yyyy. შეცვალეთ ის რაც გინდათ. მე შევცვალე ddd, d MMM yyyy და დავაჭირე Apply.

თარიღის ფორმატის მორგება - თქვენ მყისიერად მიიღებთ თარიღის ახალ ფორმატს ამოცანების პანელში!
- დროის შესაცვლელად, შეგიძლიათ გამოიყენოთ იგივე ხრიკი ფორმატის შესაცვლელად, მაგრამ „მოკლე დროის“ შეცვლის ნაცვლად, შეცვალეთ გრძელი დრო, რათა ნახოთ ცვლილება დავალების პანელზე. მაგალითად, 24-საათიან საათზე გადასასვლელად, აკრიფეთ HH: mm: ss და წაშალეთ "tt" აღნიშვნა.

დროის ფორმატის მორგება
კარგი ეს არის! თუ მხოლოდ ეს გინდოდათ, მაშინ არ გჭირდებათ მესამე მხარის საათის აპები.
ბონუს რჩევა: თქვენ შეგიძლიათ აჩვენოთ ამოცანების ზოლის დრო წამებსაც 7+ Taskbar Tweaker, რომელიც ახლახანს გავაშუქეთ. გახსენით 7+ Taskbar Tweaker. ყველაზე მარჯვენა სვეტში იხილავთ პარამეტრს სახელწოდებით "წამების ჩვენება უჯრის საათზე". შეამოწმეთ და მყისიერად, წამებიც გამოჩნდება. გაითვალისწინეთ, რომ თუ იყენებთ ნაკლებად მძლავრ აპარატს ან მობილურ მოწყობილობას, უმჯობესია არ აჩვენოთ წამები.

ასე გამოიყურება მორგებული უჯრის საათი.